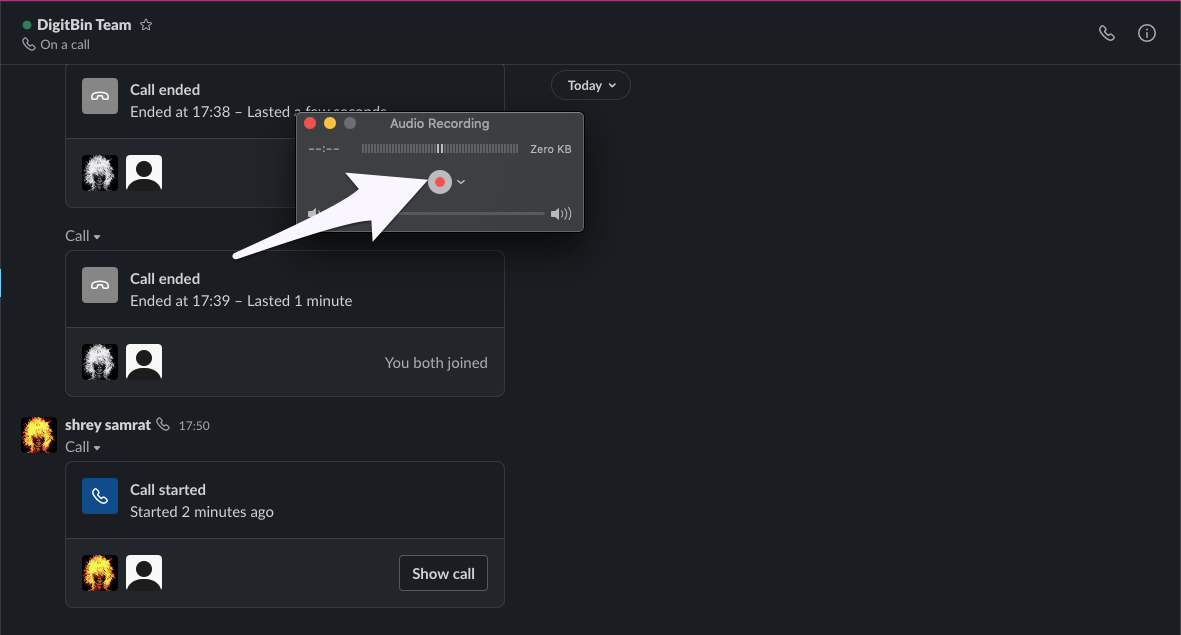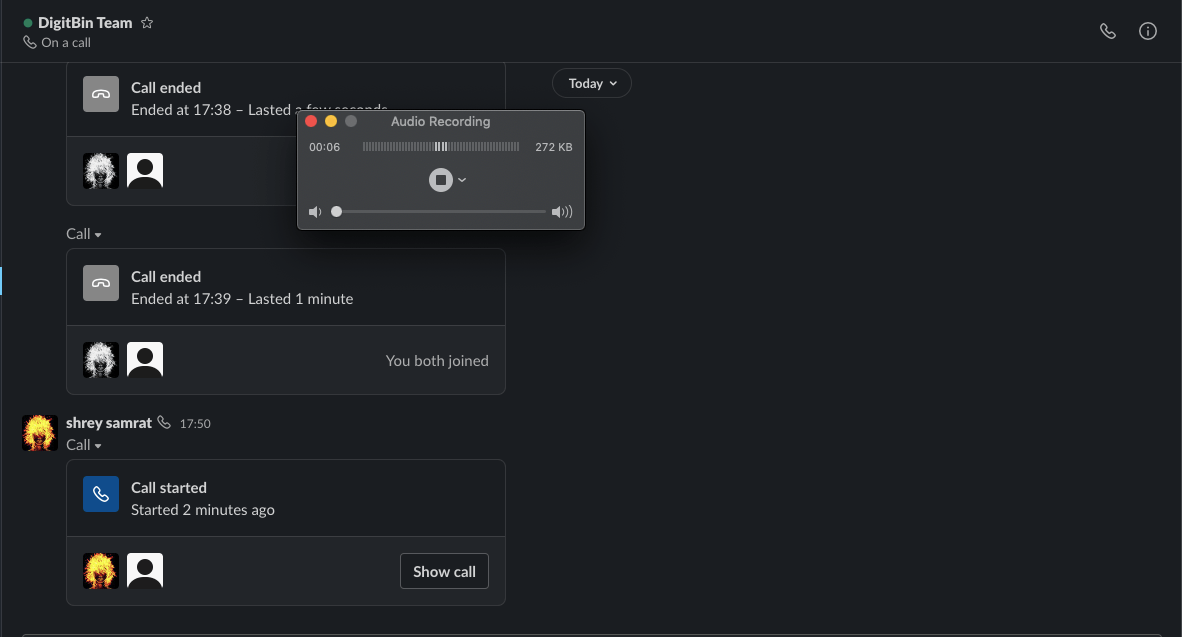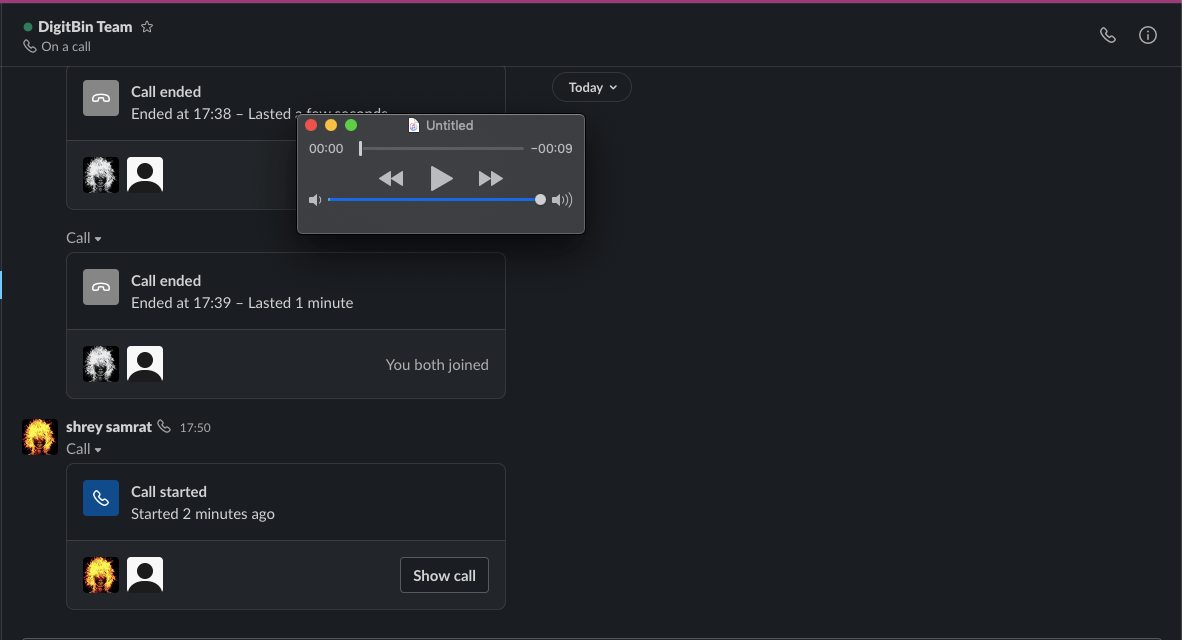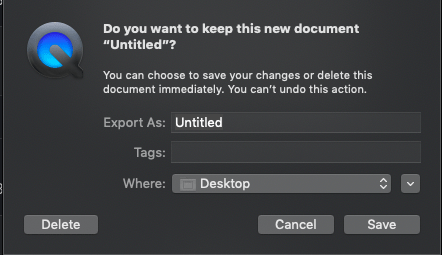If you wish to record voice calls on Slack then you can use a simple inbuilt application on your macOS PC. Here’s the simple guide below.
Steps to Record Slack Voice Calls on MacBook
Here is the Simple Guide to Record Voice Calls on Slack App or Web on macOS Computer Step 1. On your keyboard enter command+Spacebar to open Spotlight. Step 2. Here search QuickTime Player and Open the App.
Step 3. Now make a call on Slack with the individual or group you wish to record. Step 4. Click on the QuickTime Player app on the bottom dock Step 5. You will see QuickTime Player Files in the top Menu Step 6. Here click on New Audio Recording
Step 7. Now click on Red Dot to start recording the call on slack.
Step 8. The app will record both the system audio and your conversation. Step 9. Once the recording is done, again open the QuickTime Player and click on the Grey button to stop the recording.
Step 10. Now play the recorded call.
Step 11. To save the recording click on the close window button, you will be shown the option to save the file with location and name.
Done! you can safely record Slack Voice Calls on your Mac PC for Free with an inbuilt player for your PC. If you’ve any thoughts on How to Record Slack Voice Calls on Mac?, then feel free to drop in below comment box. Also, please subscribe to our DigitBin YouTube channel for videos tutorials. Cheers!
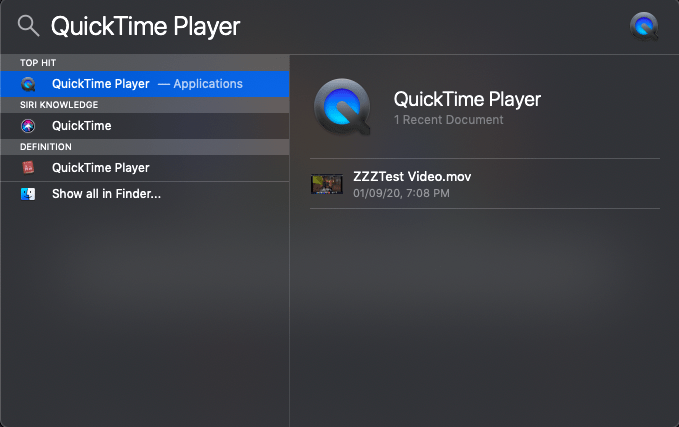
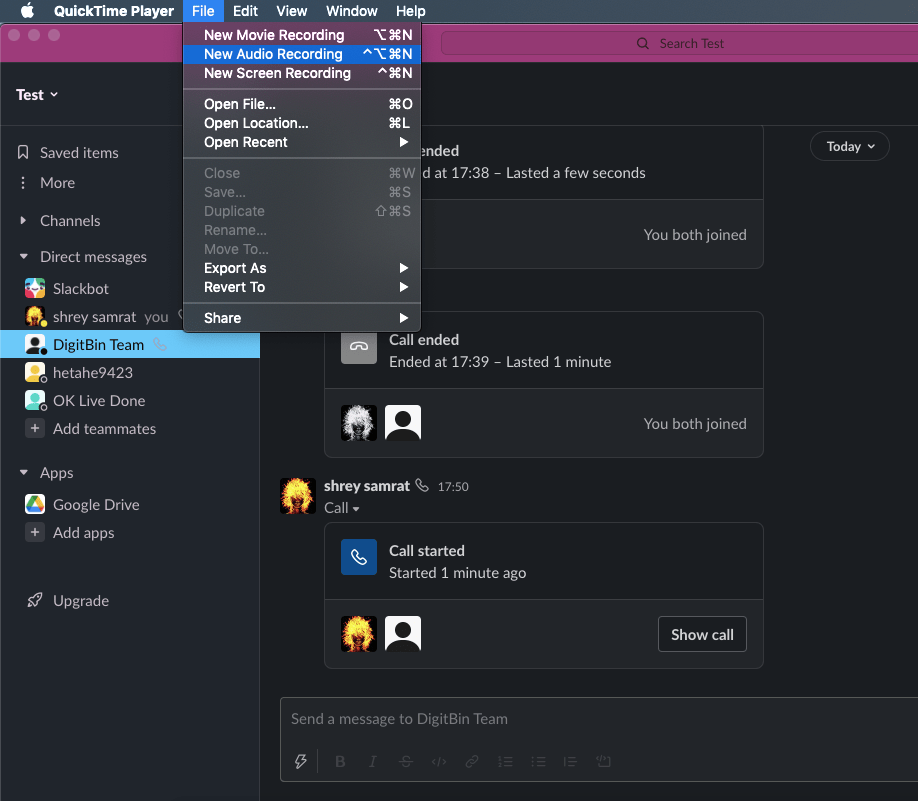
![]()