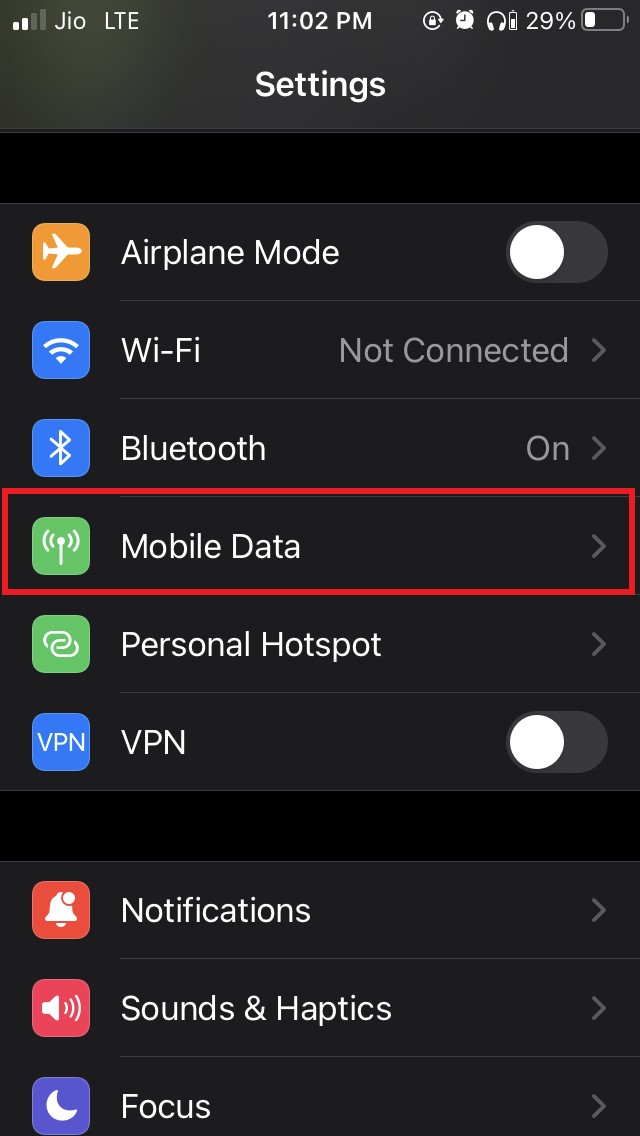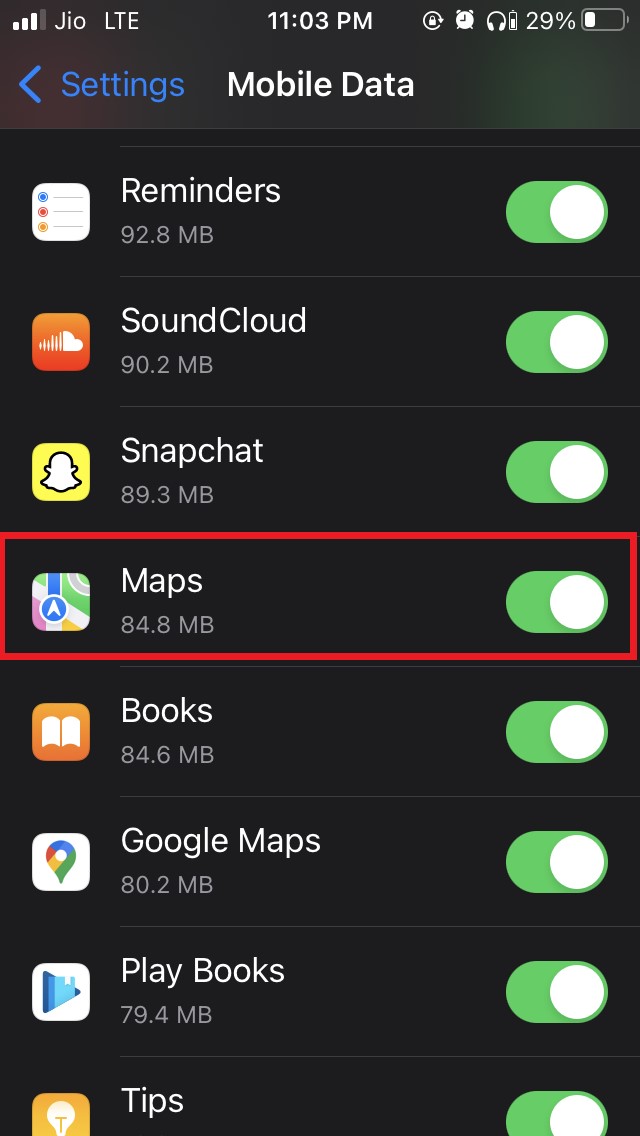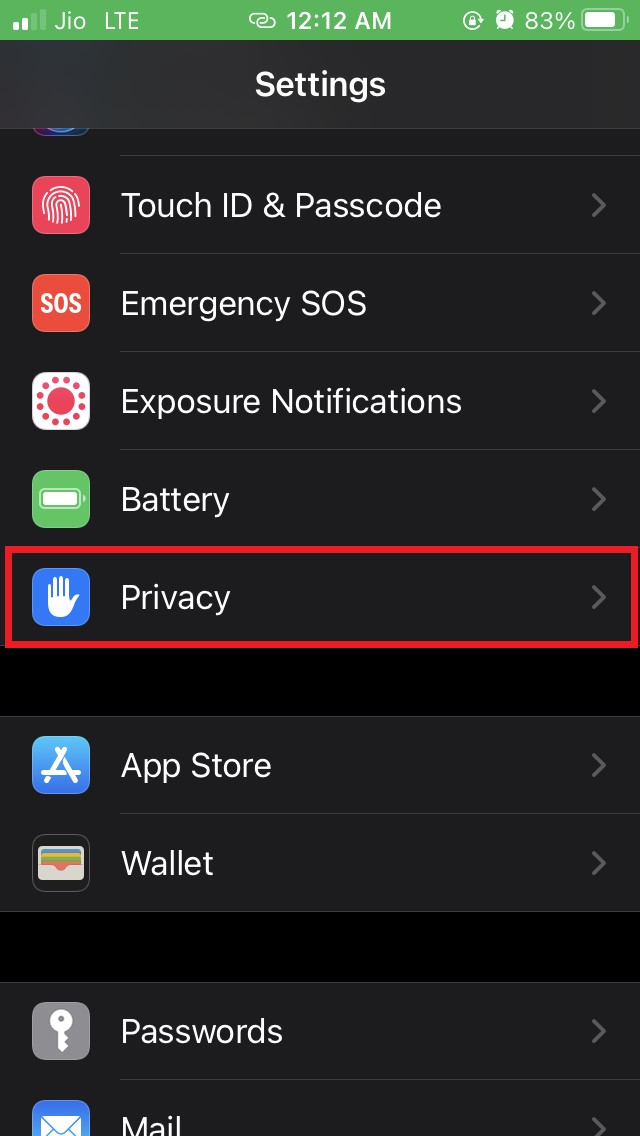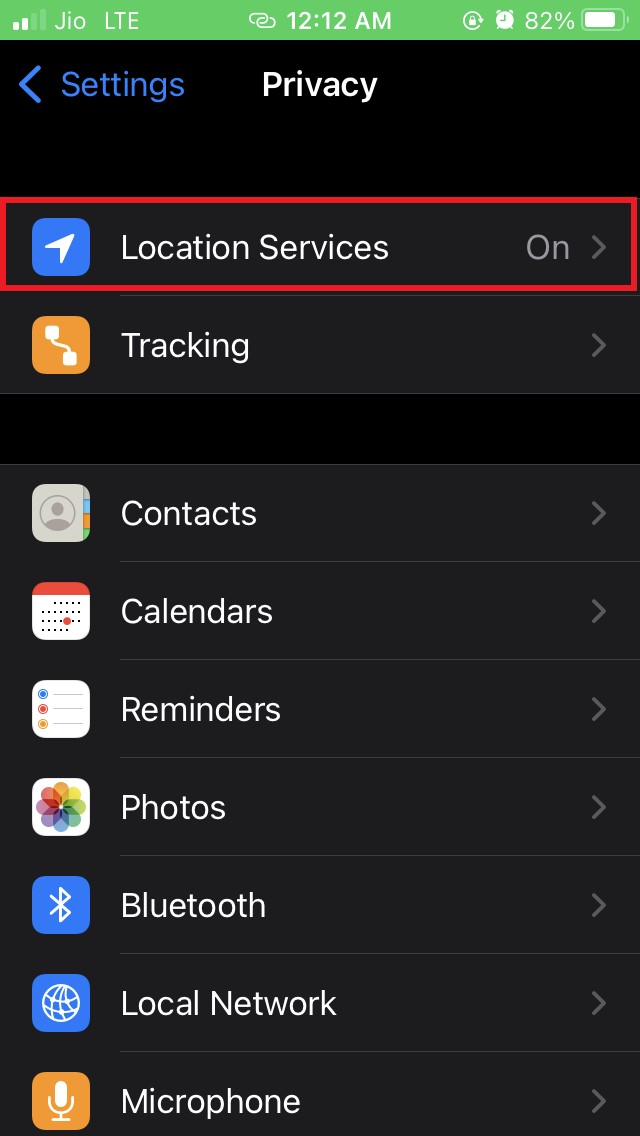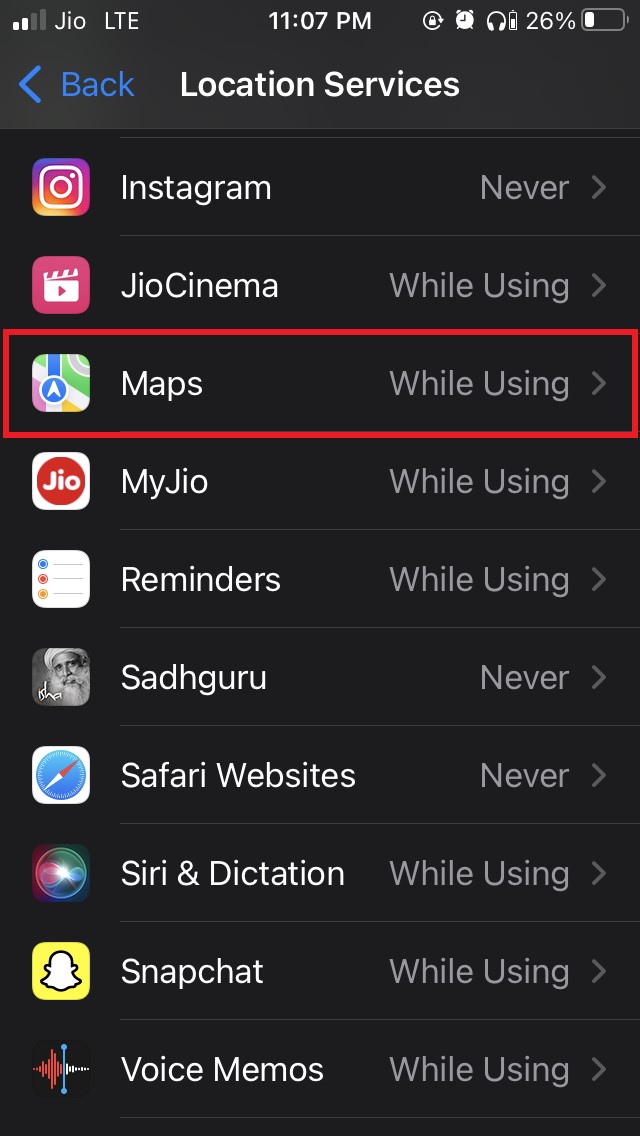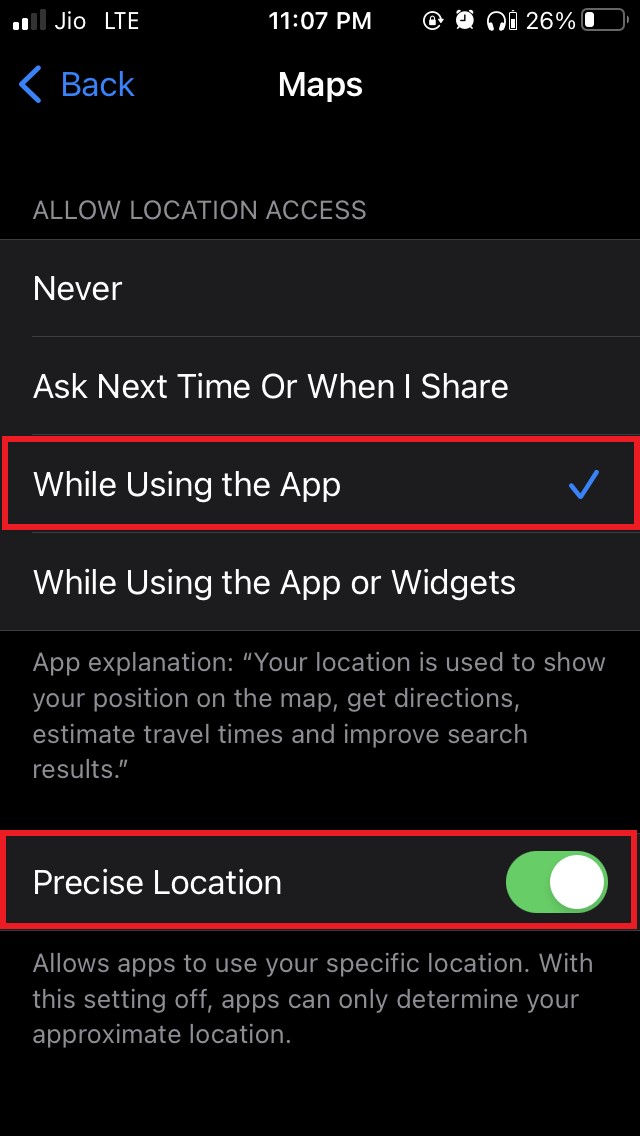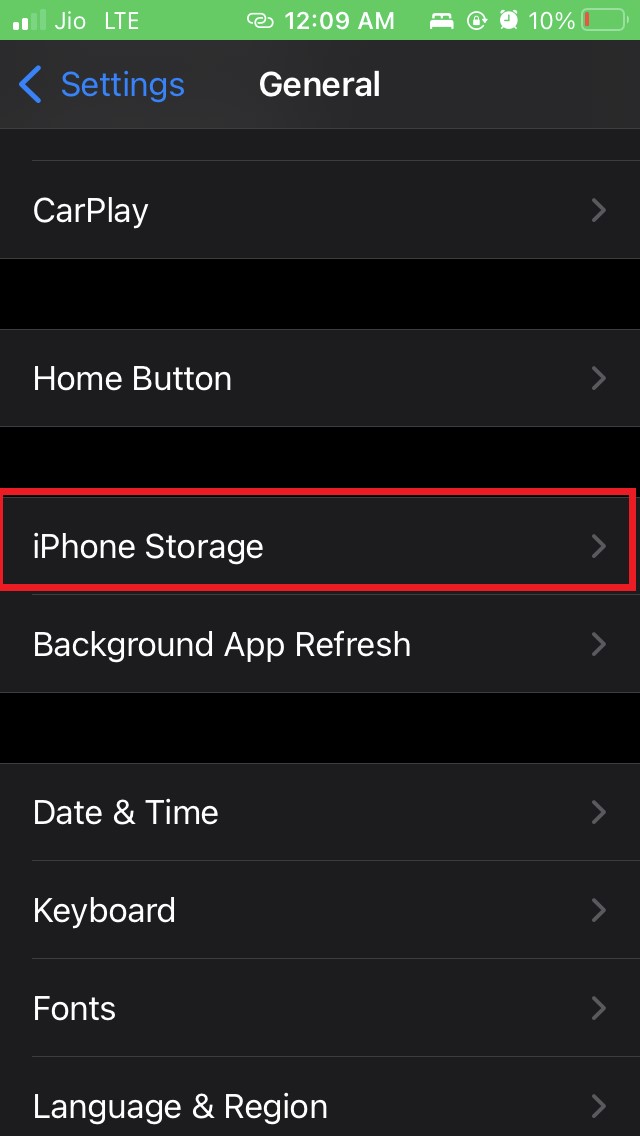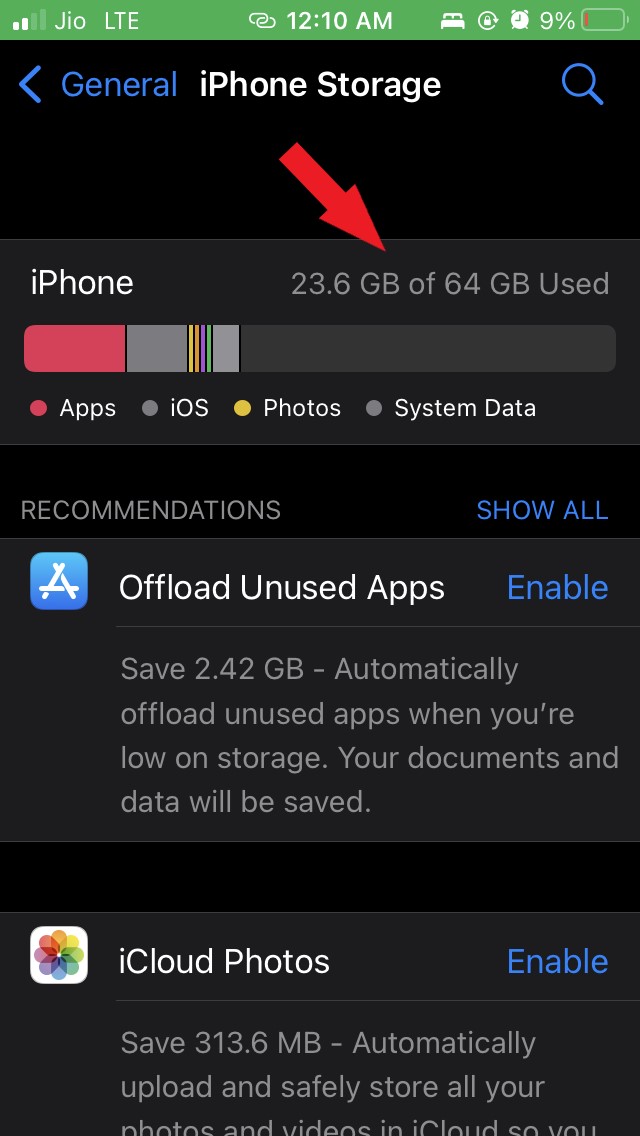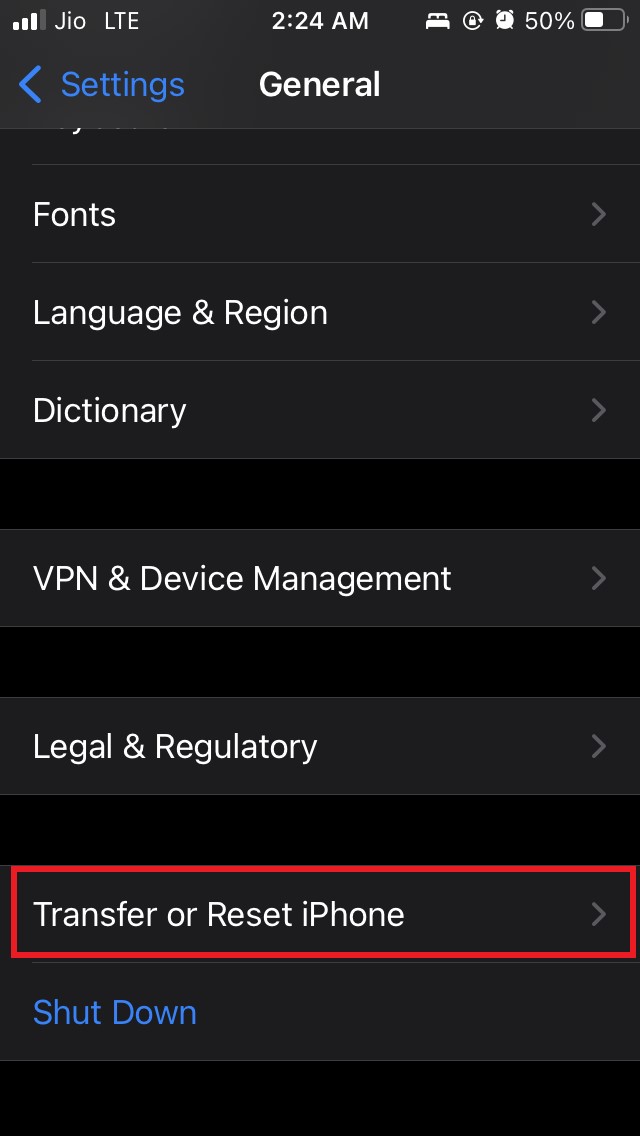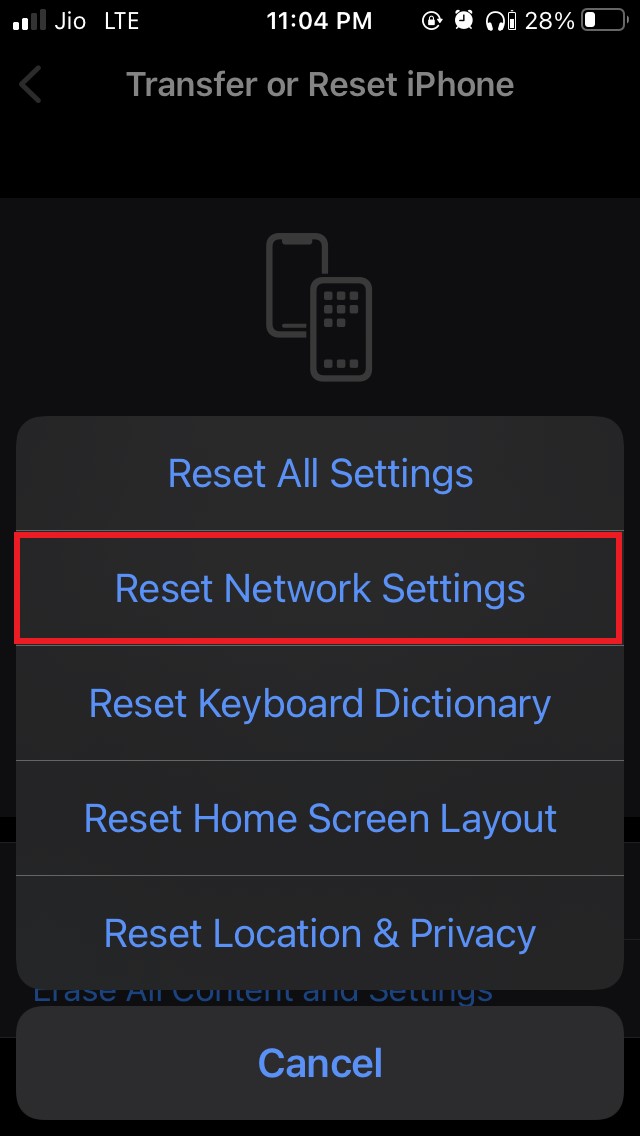If you are traveling somewhere and only got the Apple Map on your iPhone, and it gives up, then you are lost on the road. You won’t know how to get to your destination or know the correct route. At times certain places have no network. It will add to your woe when Apple Maps is not working on your iPhone. I have mentioned the possible reasons why Apple Maps may not work. Also, I have detailed the guidelines that you need to follow to fix the issues.
Why is Apple Maps Not Working on Your iPhone?
Here are the possible reasons for Apple Maps not showing the travel route or destination on the iPhone.
No Network Coverage in the specific area where you are presentCellular Data is disabled for Apple Maps. So, when WiFi is not available(mostly while traveling), then Apple Maps simply doesn’t work.Some bug in the Apple Maps app that needs to be fixedIf you are on a beta iOS version, then that may have some bugs that are messing up the Apple Maps.Your iPhone is running out of storage, thus disallowing the Apple Maps to write in new data when you use it.Maybe there is a problem with the network settings that need to be fixed.
Ways to Fix Apple Maps Not Working on the iPhone
Now that we know the problems, we will fix them all and bring Apple Maps back to life.
Reboot your iPhone
If there is some minor software glitch, then restarting the iPhone should fix it. This is the first troubleshooting you should go for before going for anything else.
Check if Network is Available in That Region
Often when you are traveling, then in certain regions, the ISP whose SIM card you’re using may not be providing service in that region. Hence, you won’t get any network until you pass that region and get to a place with the proper network coverage. As there is no network, then Apple Maps will not load. Normally, when you travel overseas, then you should buy the SIM card of the network provider of the region in which you are staying. Then you can use the internet services easily. Otherwise, wait until you get to a location that offers free WiFi to which you can connect your iPhone and use Apple Maps. Take screenshots of your travel route or location and save them to Photos. Later, when the signal isn’t there, you can easily use the map screenshots to travel.
Enable Cellular Data for Apple Maps
In case you’re traveling, and your iPhone is not connected to any active WiFi, then with your cellular data, you can still traverse through Apple Maps. For that, you have to enable Cellular Data for Apple Maps.
Enable Location Services and Precise Location for Apple Maps
Make sure that Apple Maps can point your exact location in a region. This can be achieved by enabling the Precise Location option and Location Services feature under the iOS settings. With Precise Location enabled, Apple Maps can figure out where exactly you are situated at the time of using the map and will show you route details and everything else.
iPhone is Low on Storage
Does your Apple Maps crash when you try to use it.? Then most likely, the problem lies with the storage. If your iPhone native storage is full, then the Maps app will not be able to save new data on your iPhone each time it runs. So, the solution is to clear your device storage. Alternatively, you can timely take data backup to Apple iCloud, provided you have enough cloud storage available.
Update Apple Maps
The Maps app may have some bugs that need fixing. So, you can install a new update from the App Store. After the Maps app is updated to a newer version, check whether it is working fine or not.
Download Fresh iOS build on your iPhone.
If you are running a beta build of iOS, then it may be buggy and cause the Apple Maps to not work. So, try to install the latest version of iOS if it is available.
Reset Network Settings
If you are facing frequent network connectivity troubles while trying to use Apple Maps, then you can try resetting the iPhone network settings for better results. So, these are the various workarounds that you can try to fix the Apple Maps if it is not working on your iPhone. Maps are an essential tool while traveling, so make sure to fix up this issue. If you’ve any thoughts on How to Fix Apple Maps Not Working on iPhone?, then feel free to drop in below comment box. Also, please subscribe to our DigitBin YouTube channel for videos tutorials. Cheers!