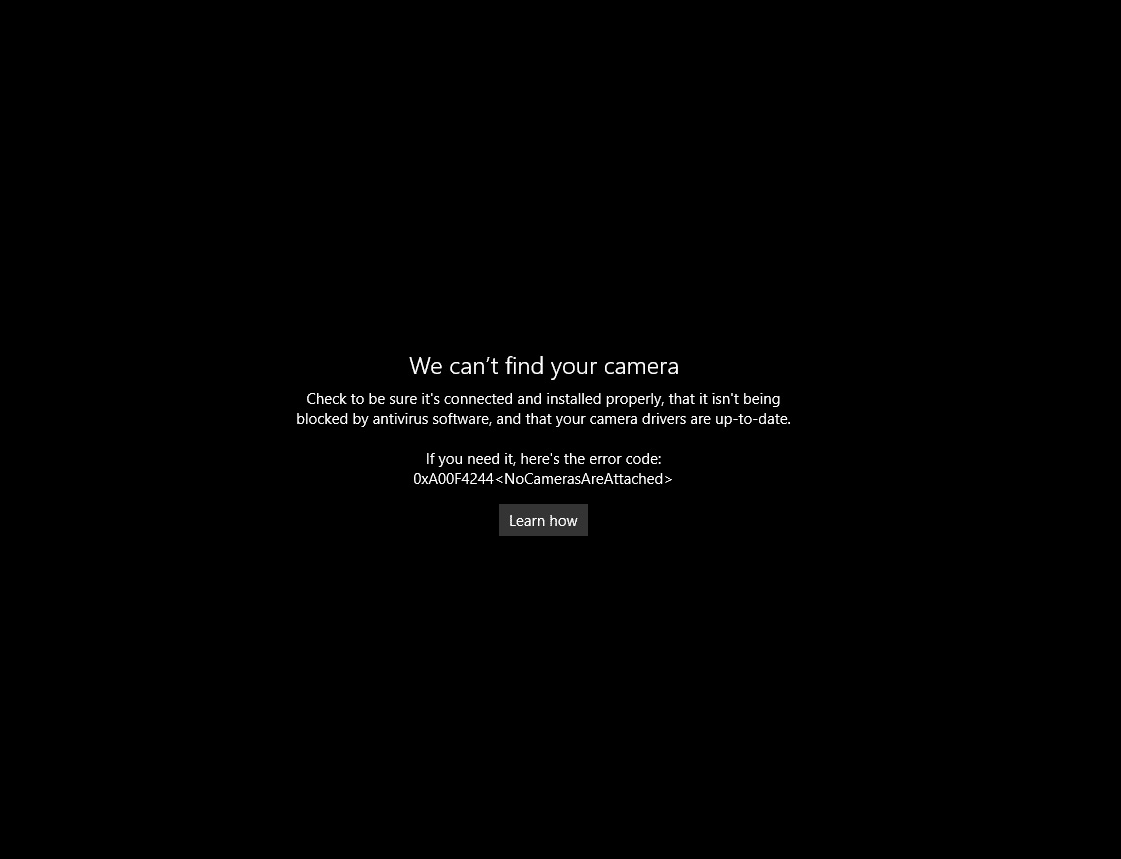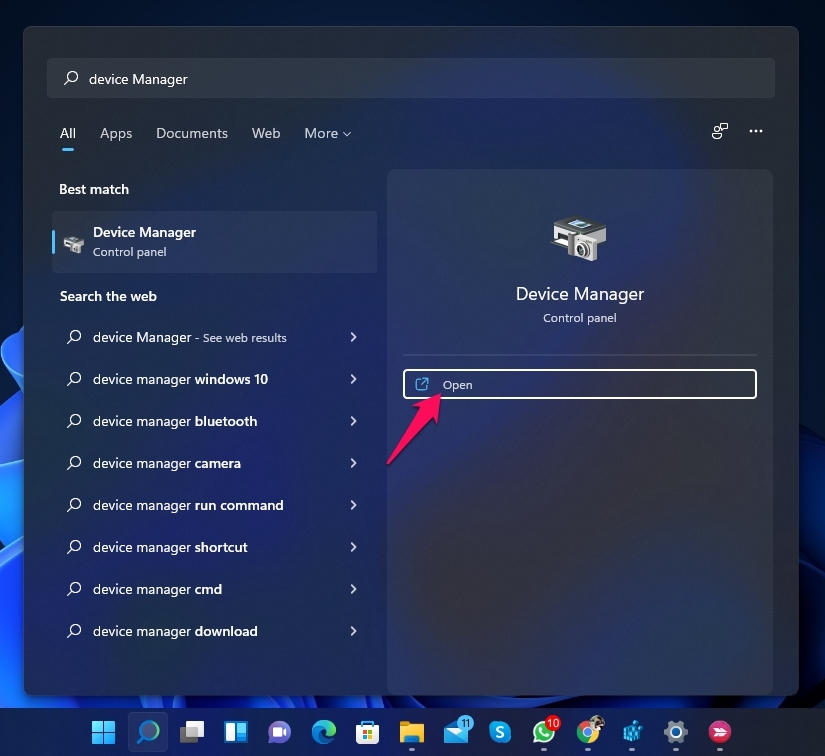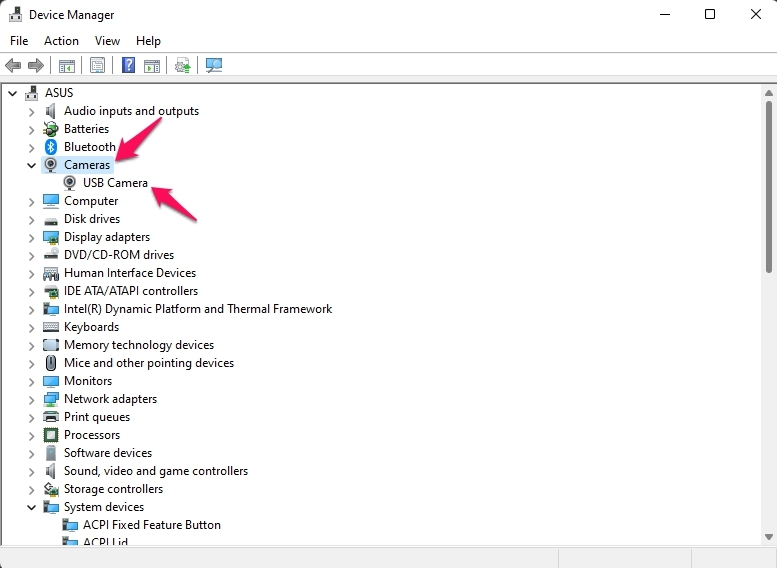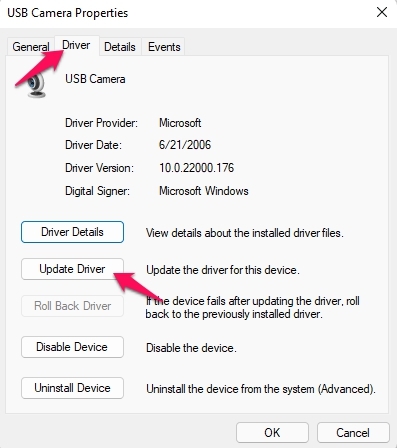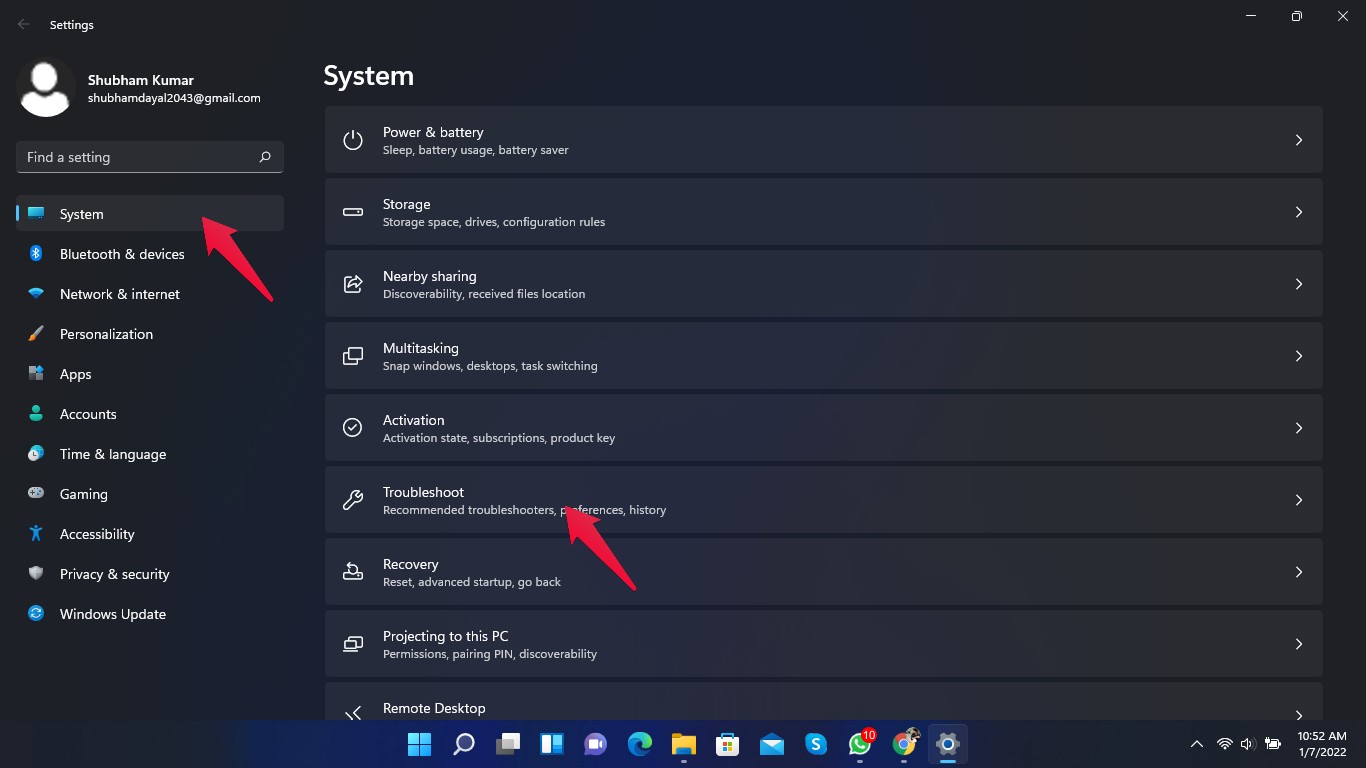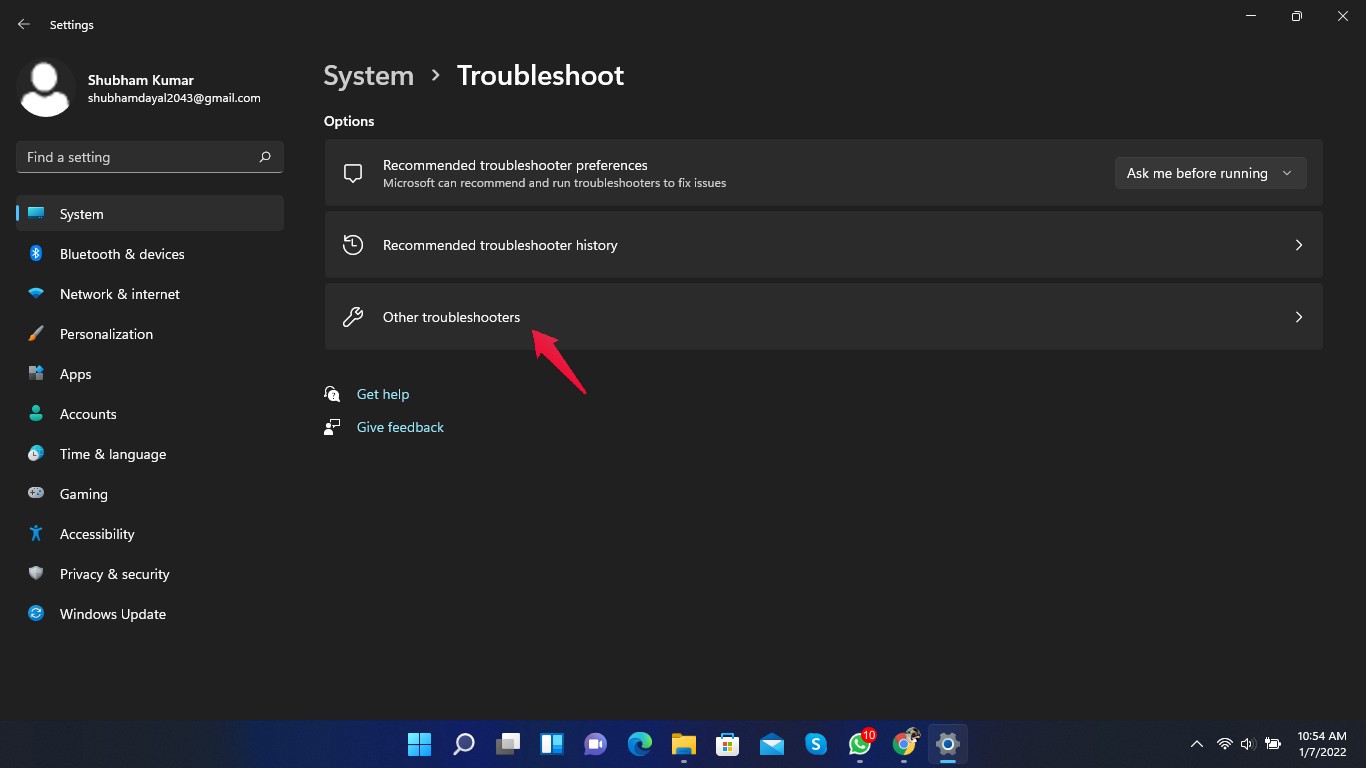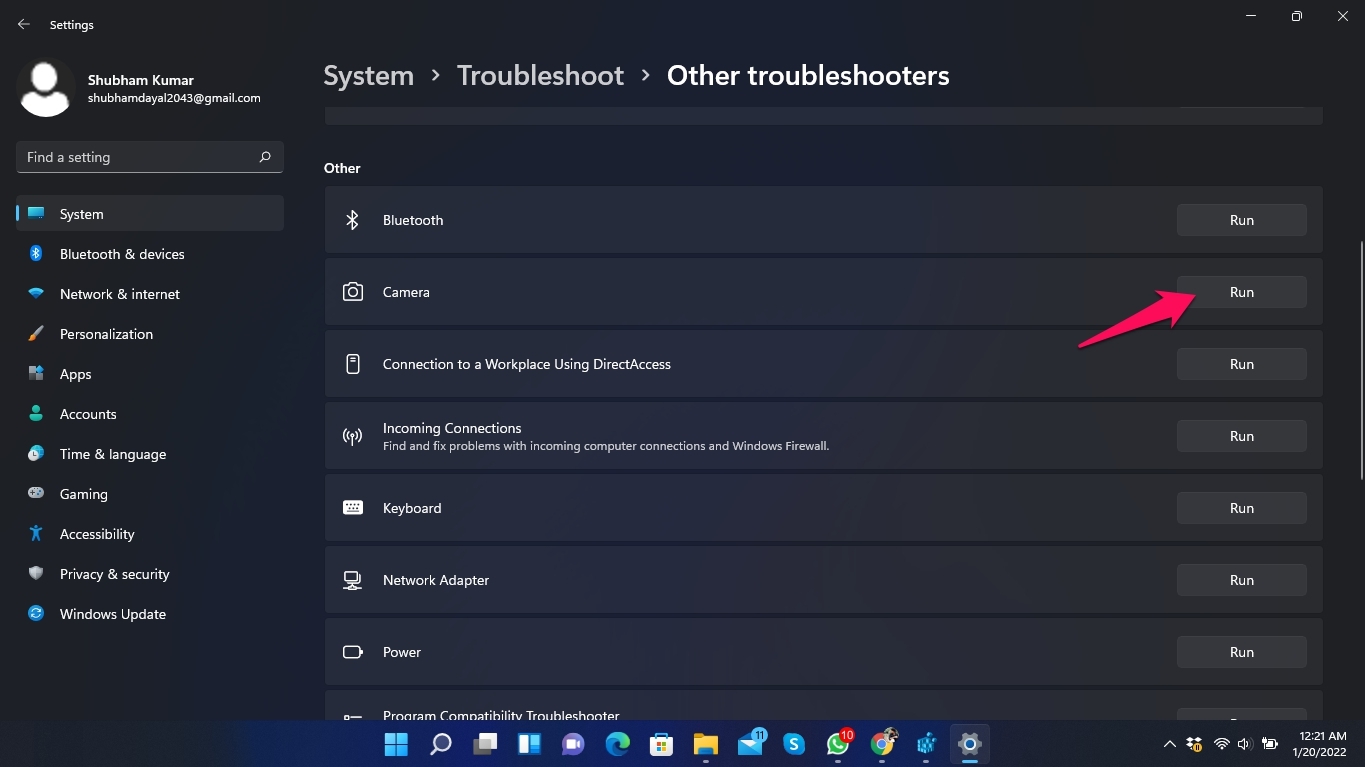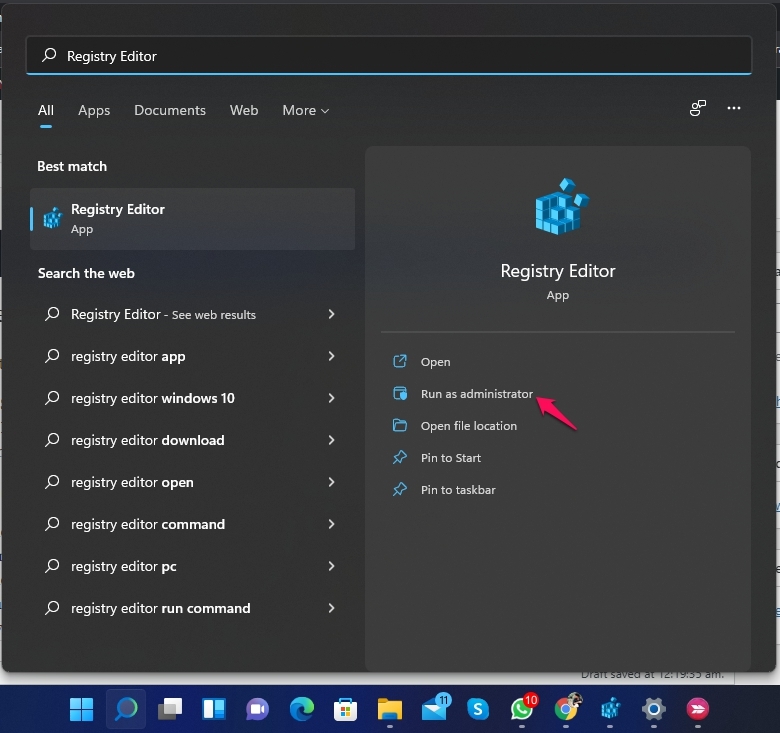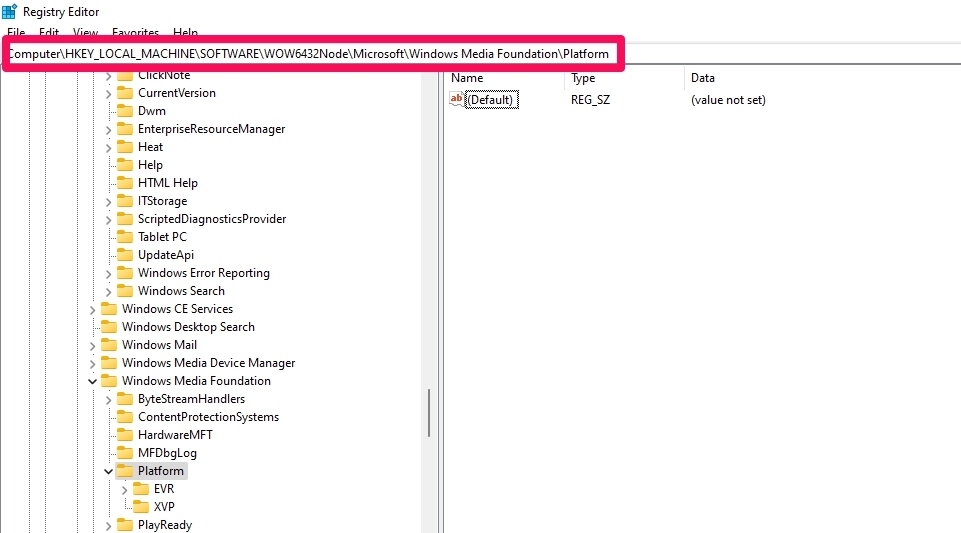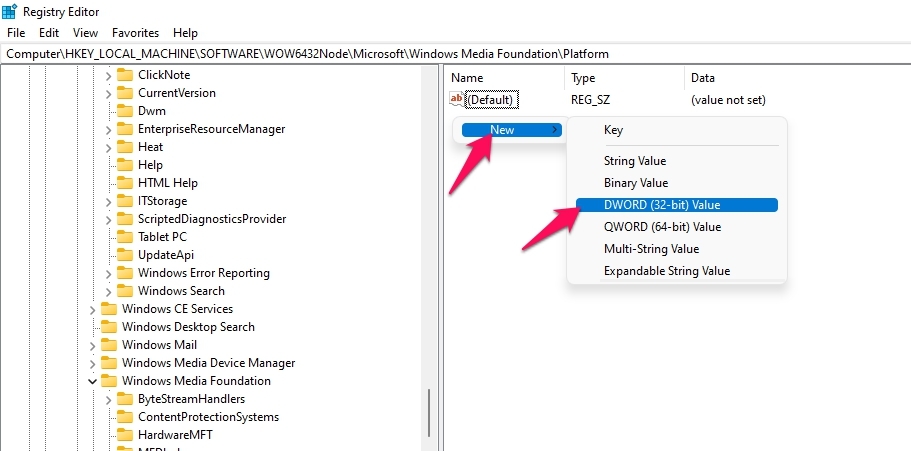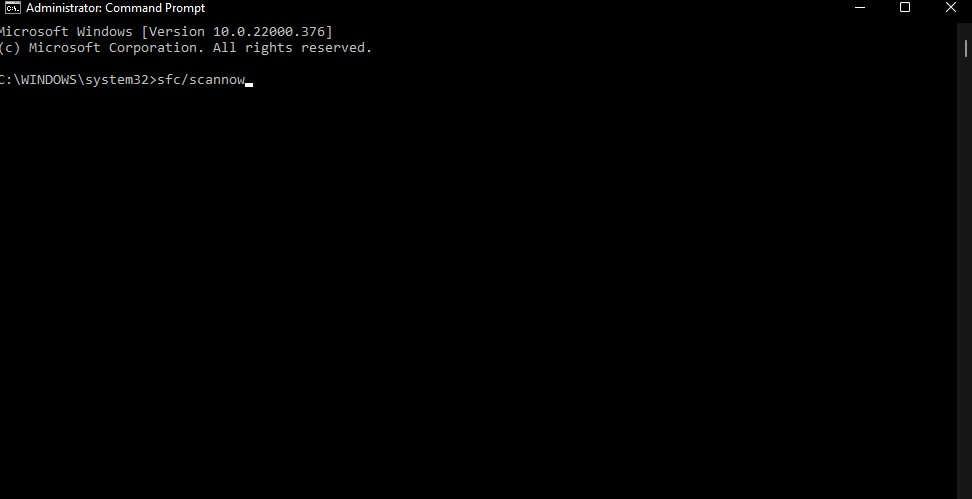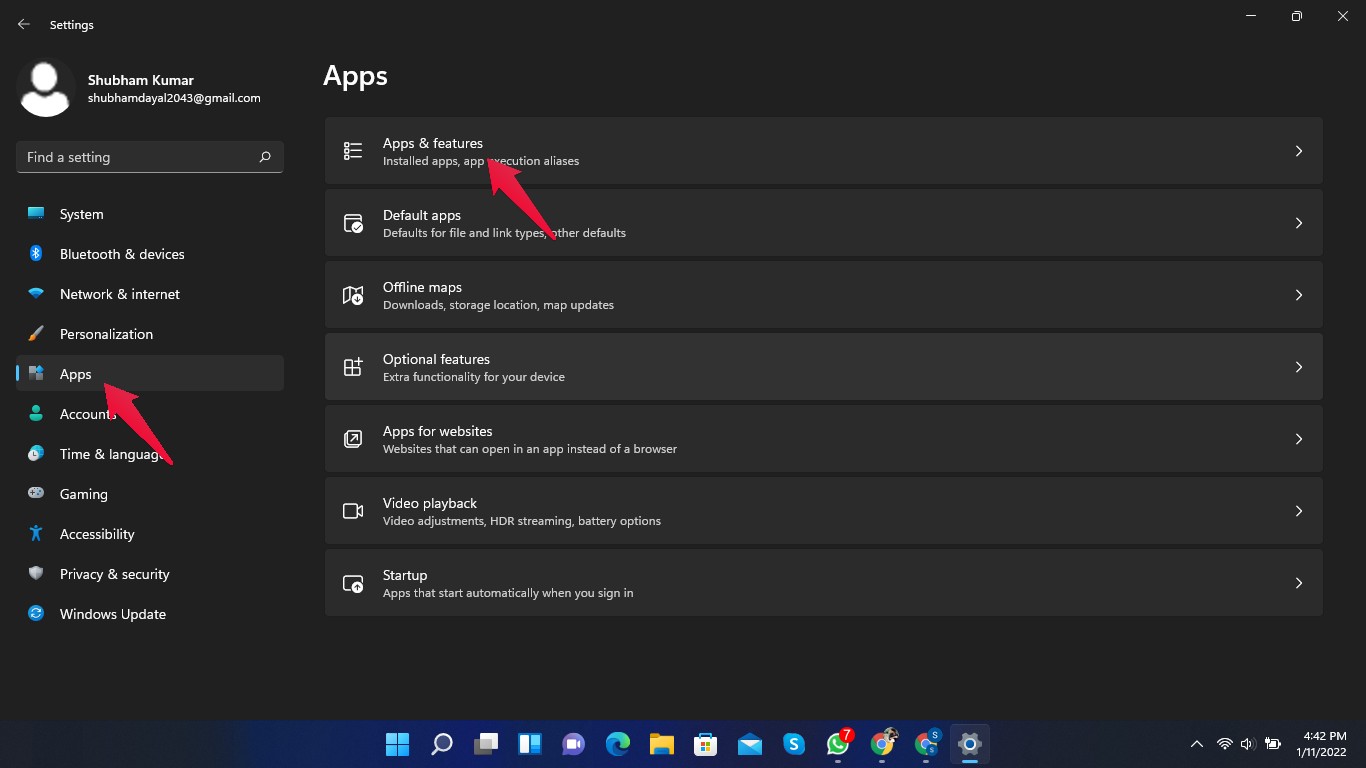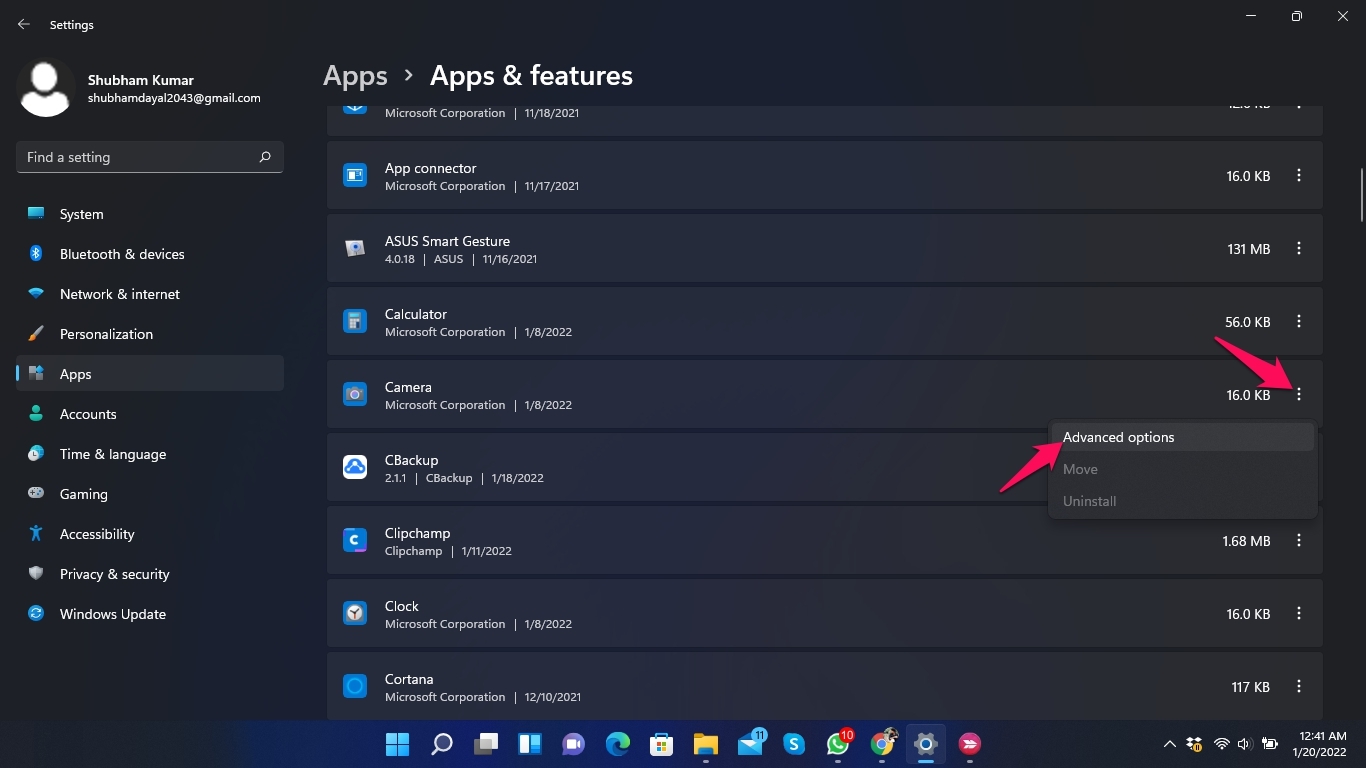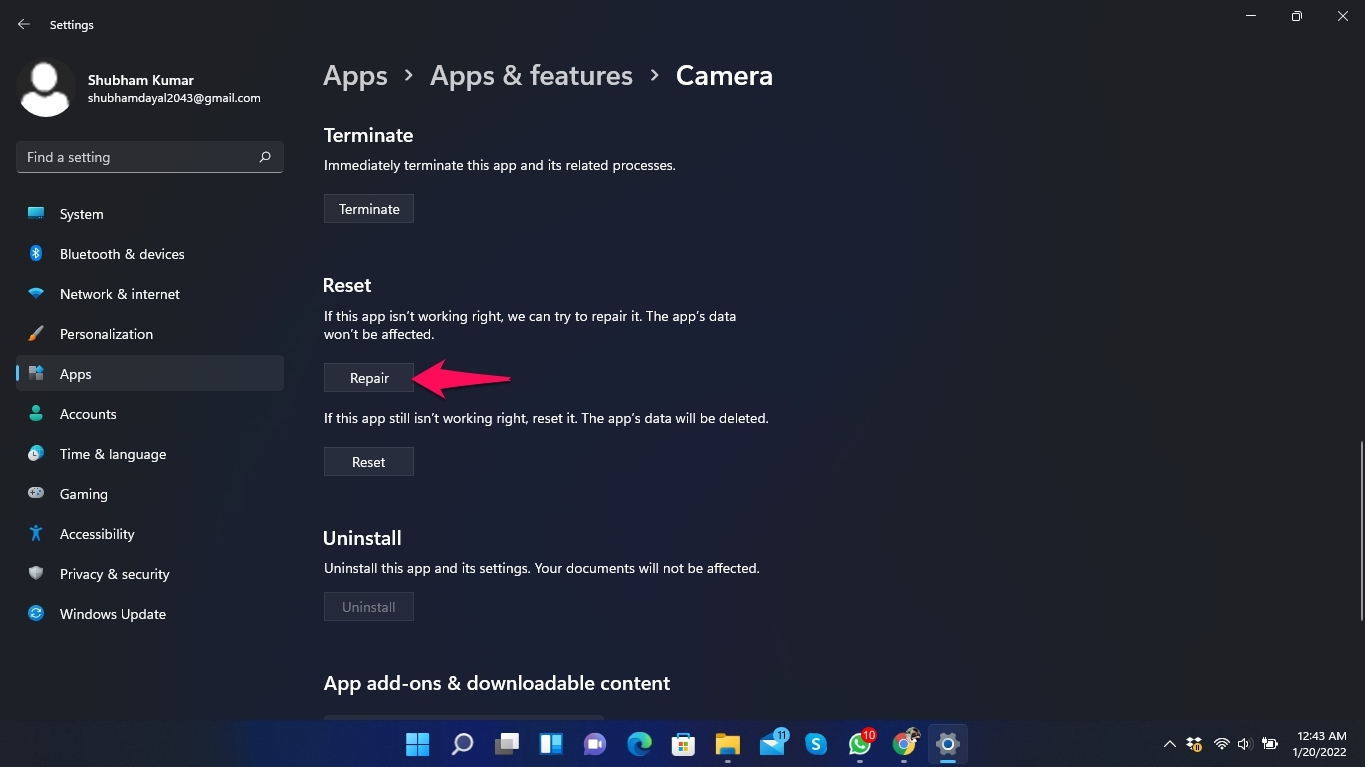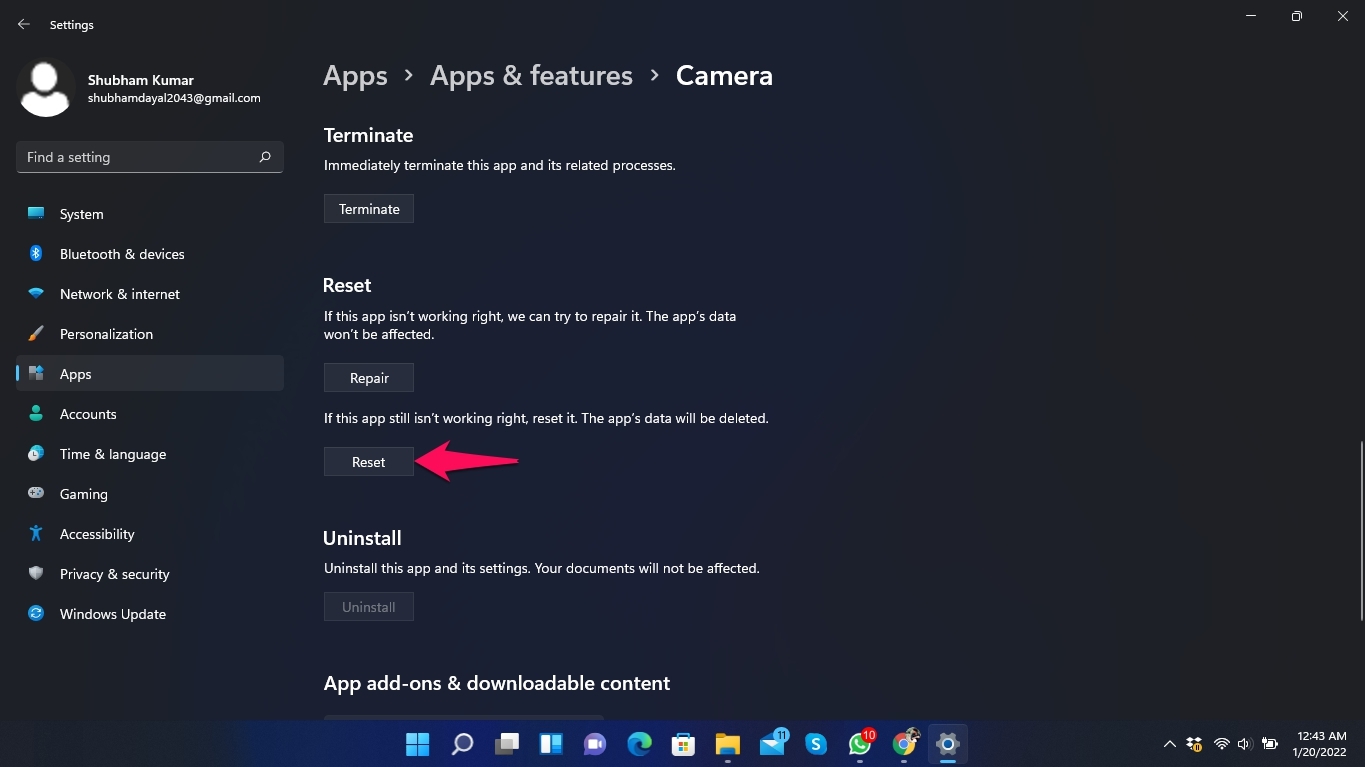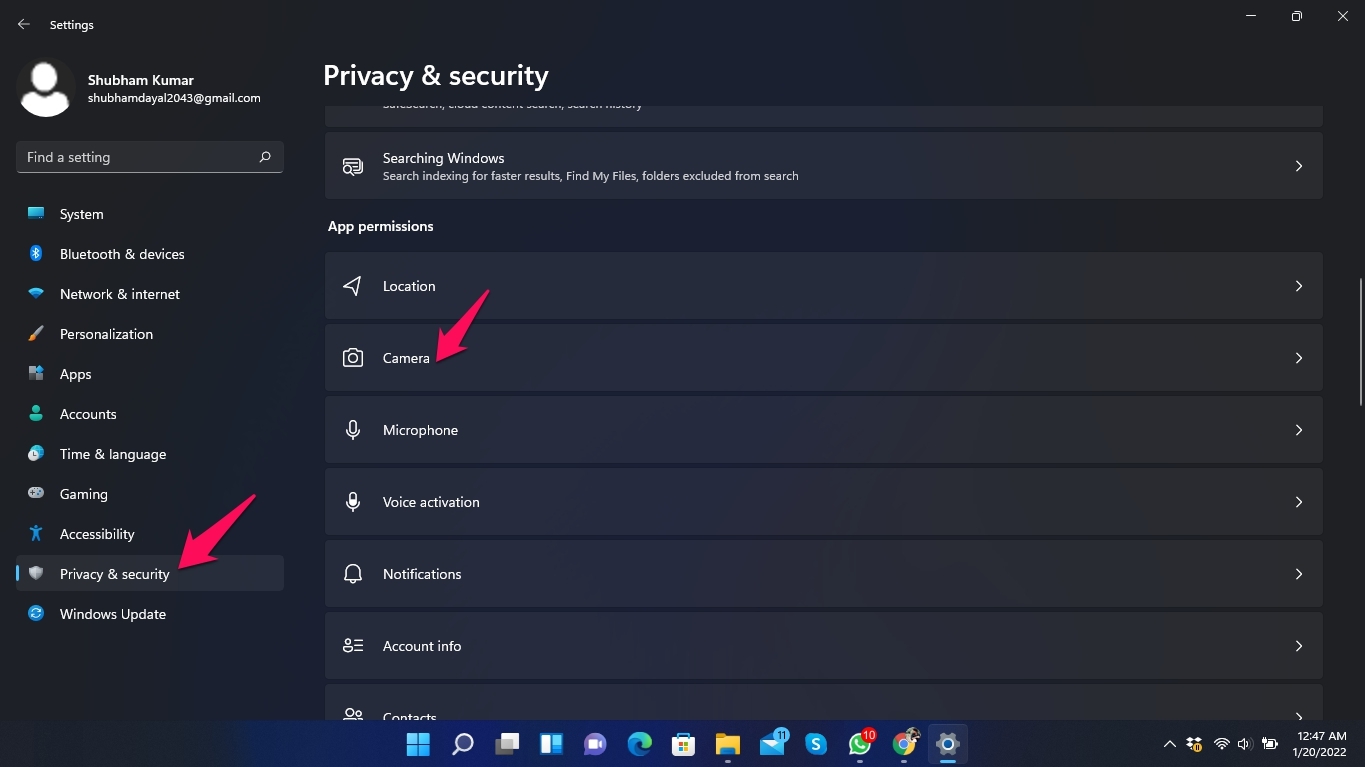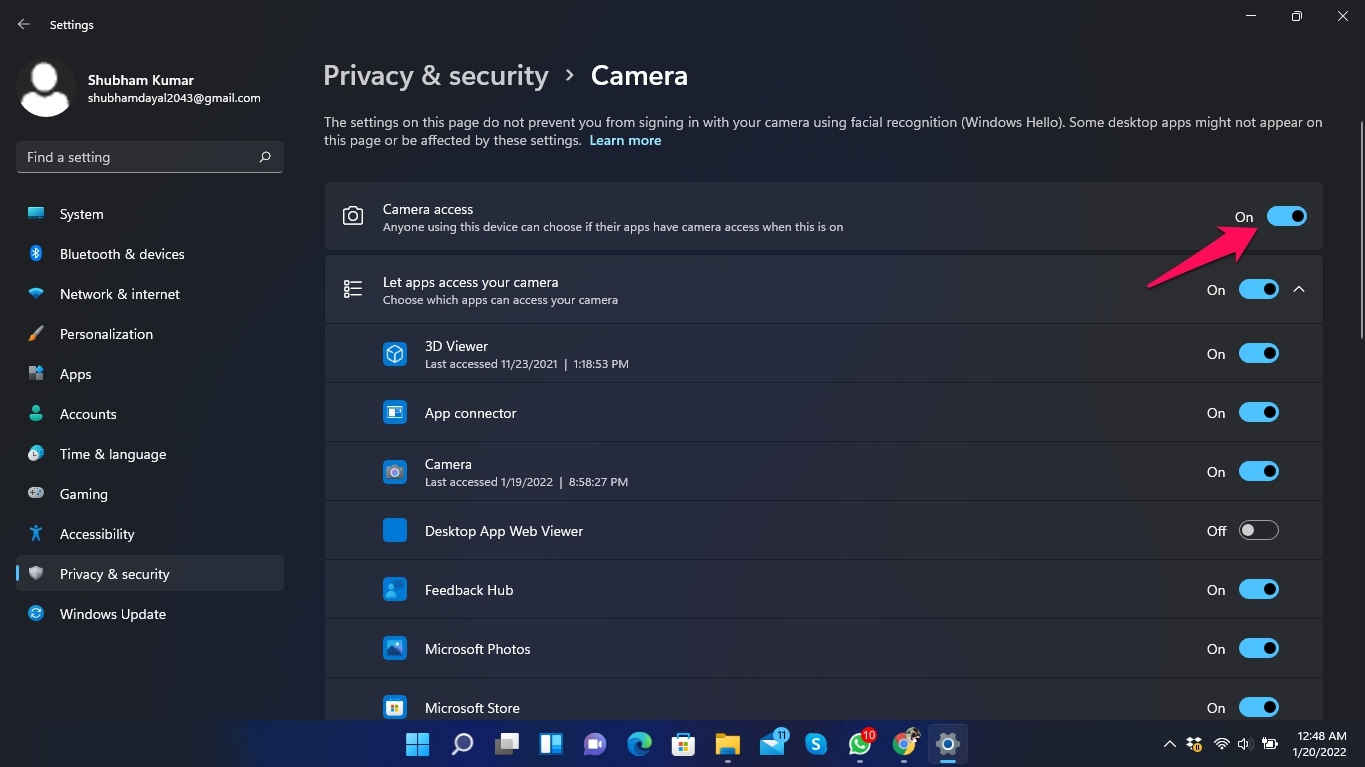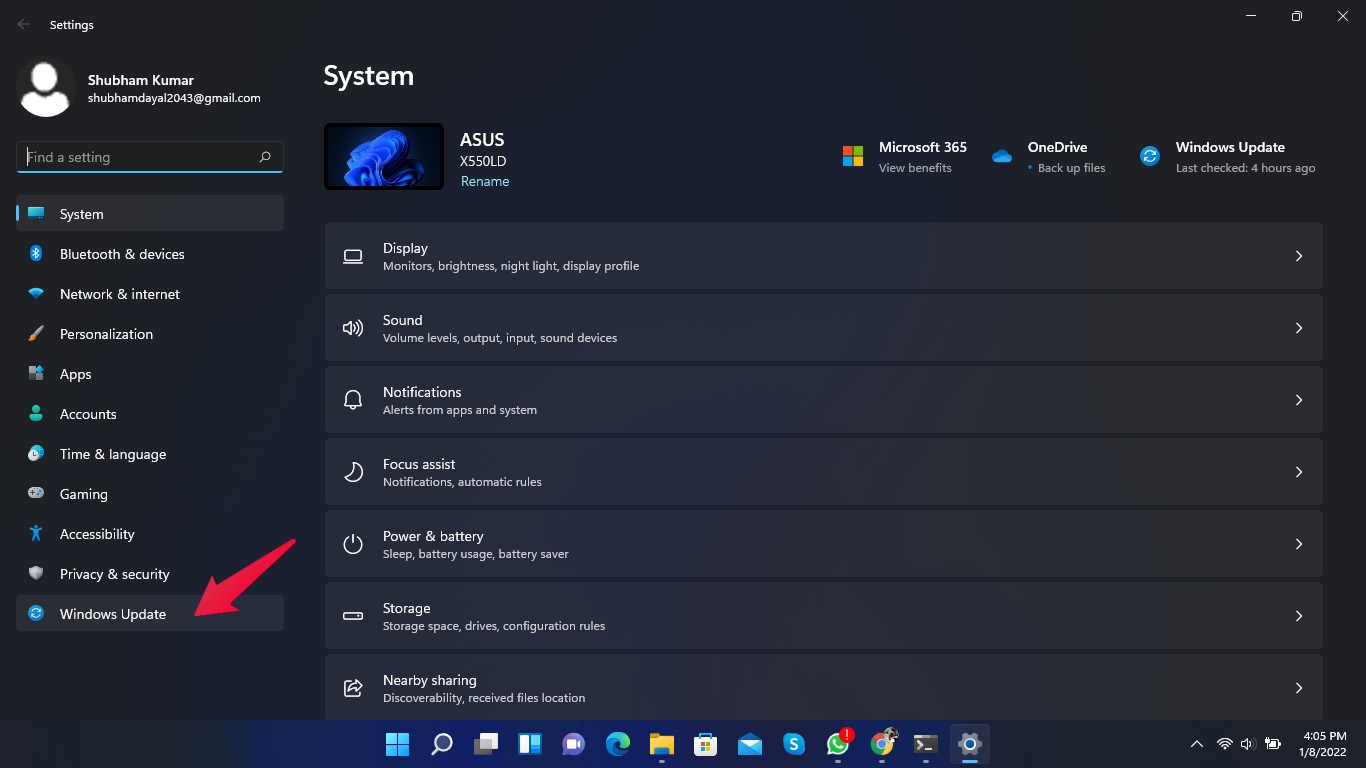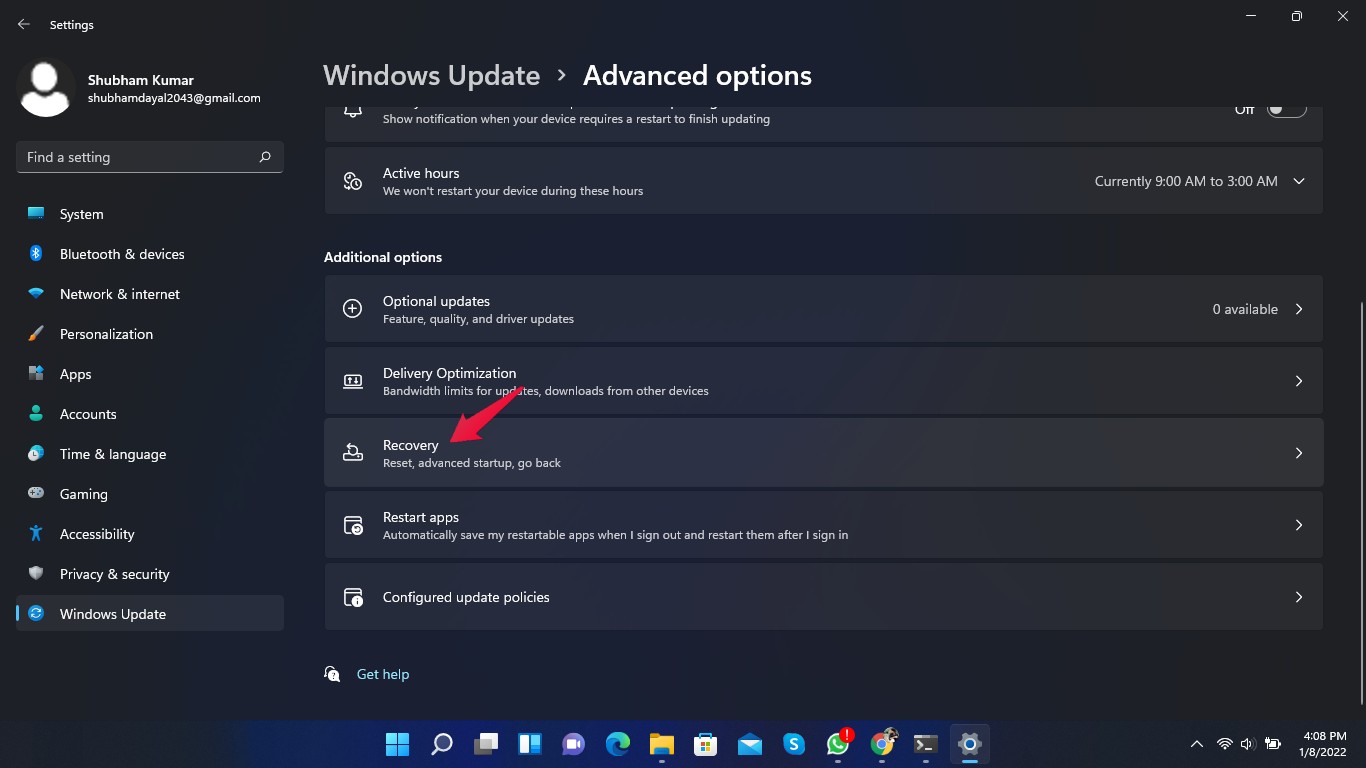It could be disturbing if you open your camera during some important work and this error occurs. Well, there are various reasons why you might receive this camera error code 0xa00f4244. There might be some issues with the camera drivers, the camera application may not be installed properly, the system could fail to detect it, etc. Read this article to find out how you can fix camera error code 0xa00f4244 nocamerasareattached.
Fix 1: Restart your Computer
Before getting started with different fixes for camera error code 0xa00f4244, try restarting your computer and check if the issue is solved. Restarting your computer helps get rid of small bugs and errors.
Fix 2: Roll Back Camera Drivers
You can roll back the previous version of the driver if the problem started after an update. Here is how you can roll back camera drivers:
Fix 3: Update Camera Drivers
You might face this issue because of outdated or corrupted camera drivers. Update the drivers of your camera and check if the problem stays. Follow these steps to update your drivers:
Fix 4: Disable Your Antivirus
Antivirus software protects your computer from malicious files, but sometimes they can block your camera app and you may face this error. Disable your antivirus temporarily and check if the camera starts working or not.
Fix 5: Run Windows Troubleshooter
Follow these steps to run the Windows troubleshooter:
Fix 6: Repair Camera Registry.
Follow these steps to repair camera registries using the Registry Editor:
Fix 7: Run SFC
Corrupted or malicious files can also cause this error. Run an SFC scan to get rid of any such files. Here is how you can do that:
Fix 8: Repair Camera App
Follow these steps to repair the camera app:
Fix 9: Reset Camera App
Follow these steps to reset the camera app:
Fix 10: Enable the Camera App on your PC
If your camera app isn’t enabled, the system privacy won’t be able to detect the camera and you may face this error. Follow these steps to enable the camera app:
Fix 11: Reset your PC
If any of the above-mentioned troubleshooting methods didn’t work for you, then you need to reset your PC. Here is how you can reset your PC:
Wrapping Up
This was all about how you can fix camera error code 0xa00f4244 nocamerasareattached on your Windows 11 PC. To resolve camera error code 0xa00f4244 nocamerasareattached, follow the troubleshooting steps outlined above. We hope you were able to fix the camera error code 0xa00f4244 nocamerasareattached. Still, if you have any trouble, let us know in the comments section. If you’ve any thoughts on How to Fix Camera Error 0xa00f4244 NoCamerasAreAttached?, then feel free to drop in below comment box. Also, please subscribe to our DigitBin YouTube channel for videos tutorials. Cheers!
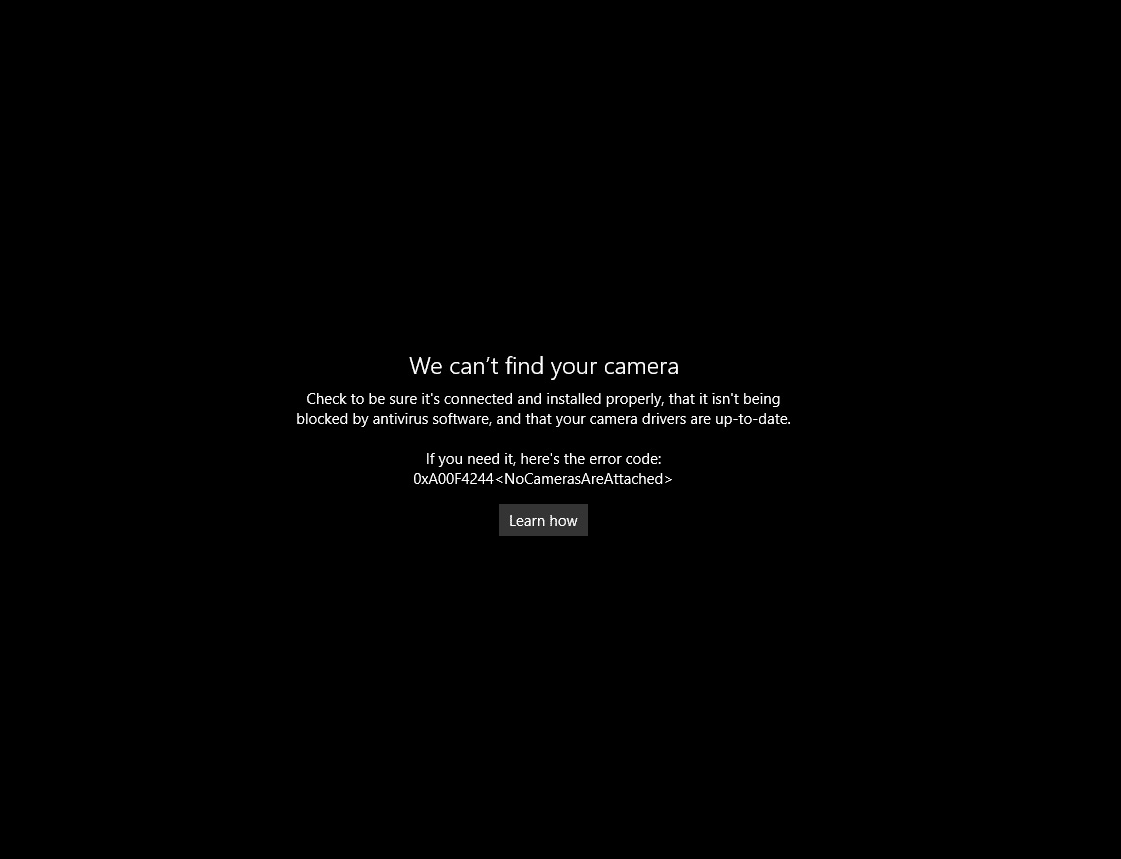
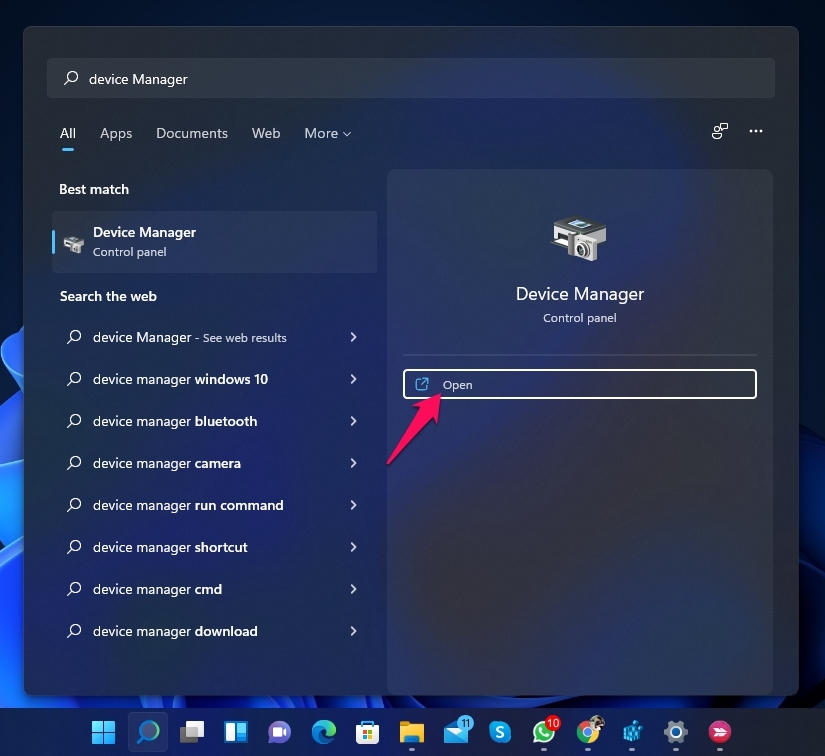
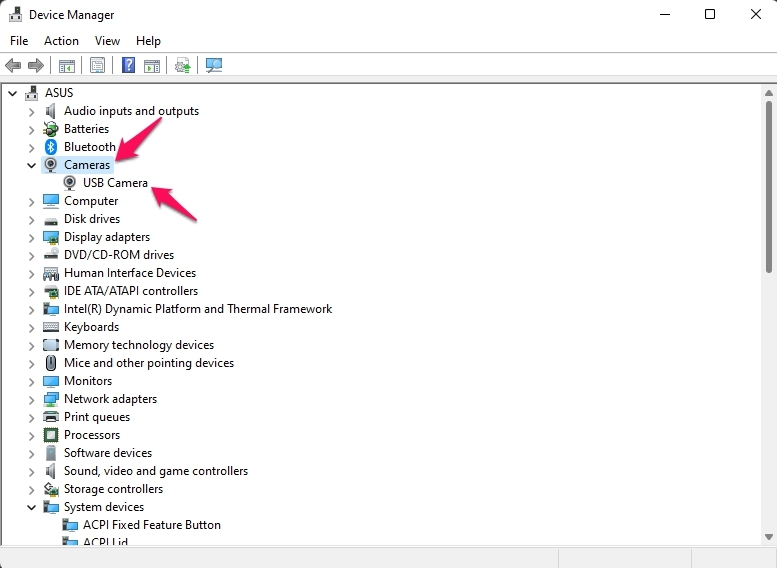

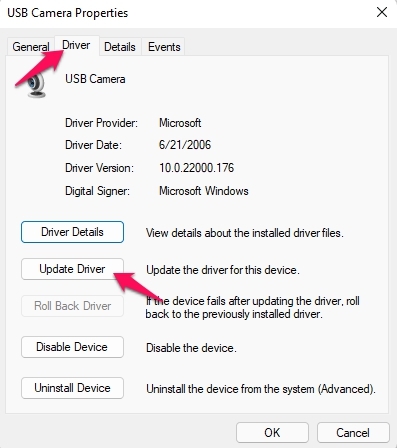

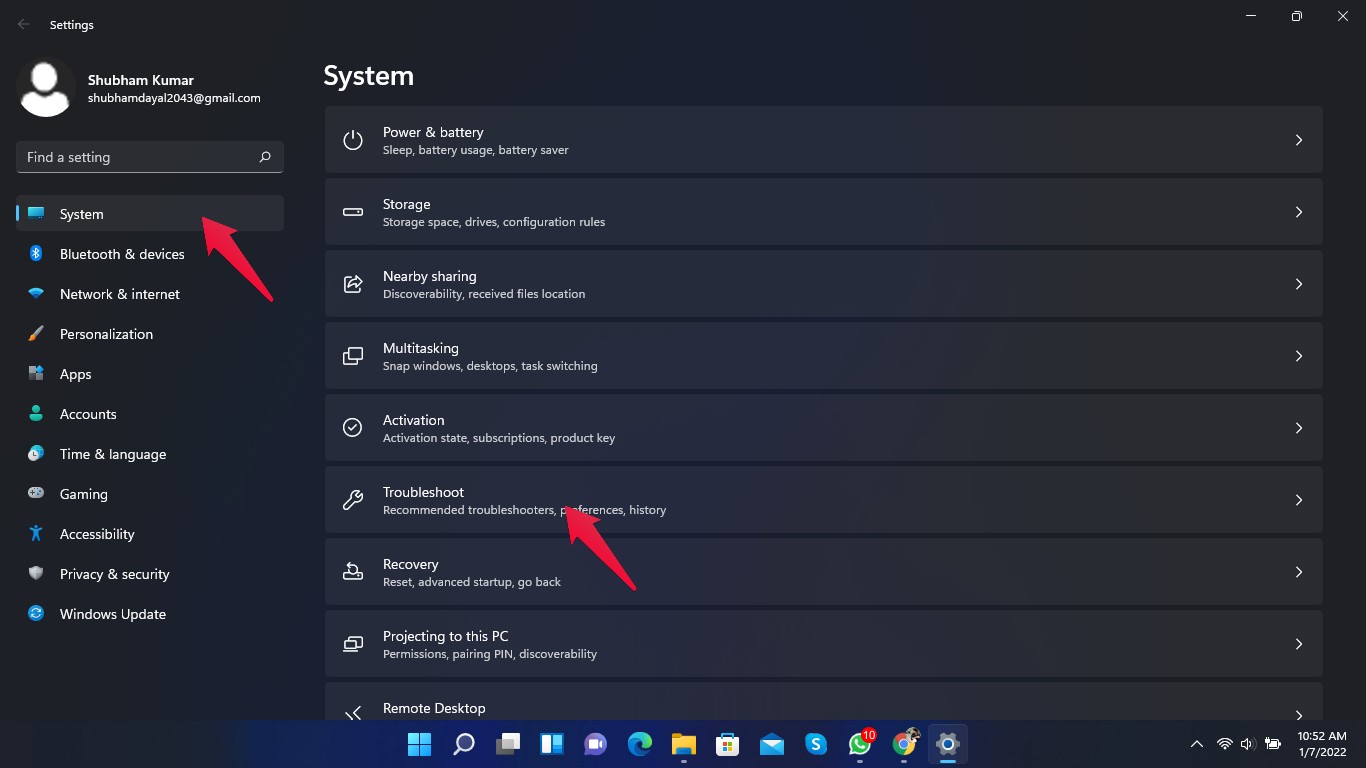
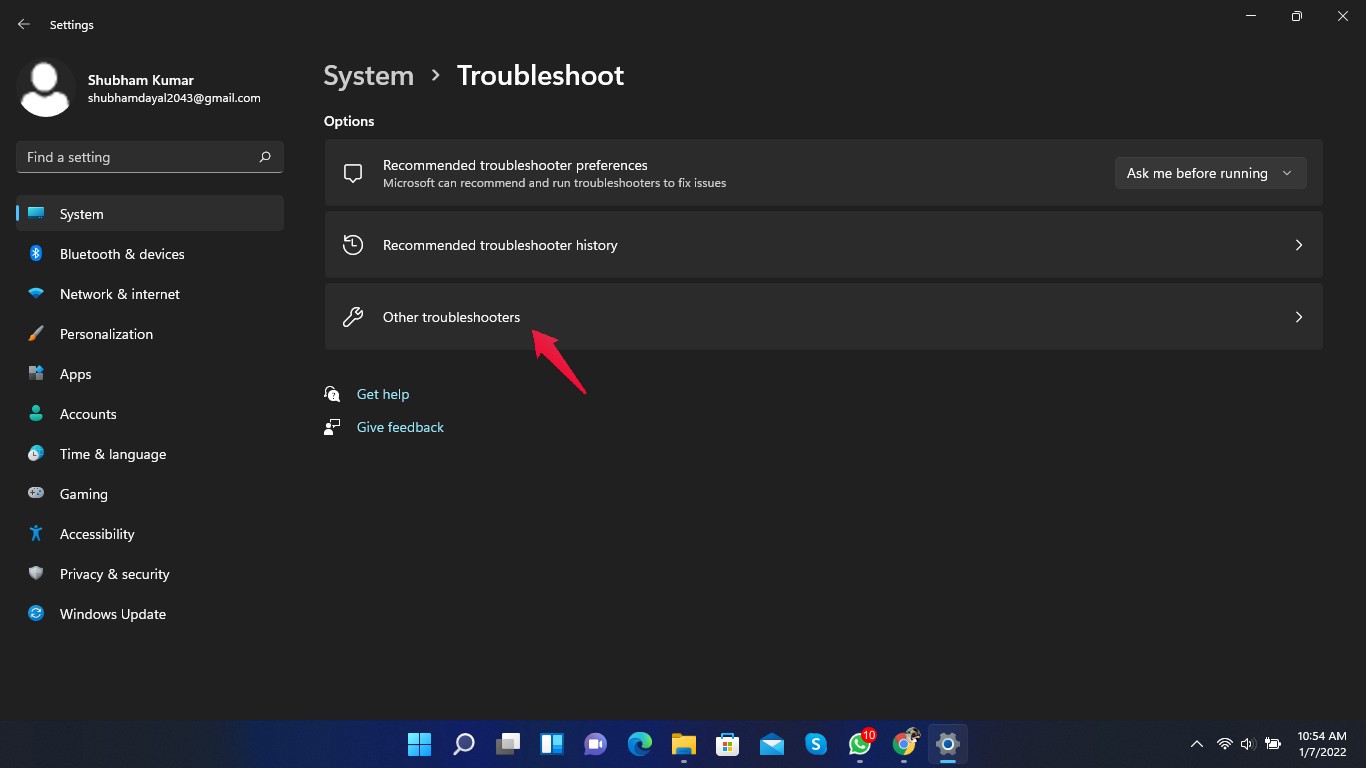
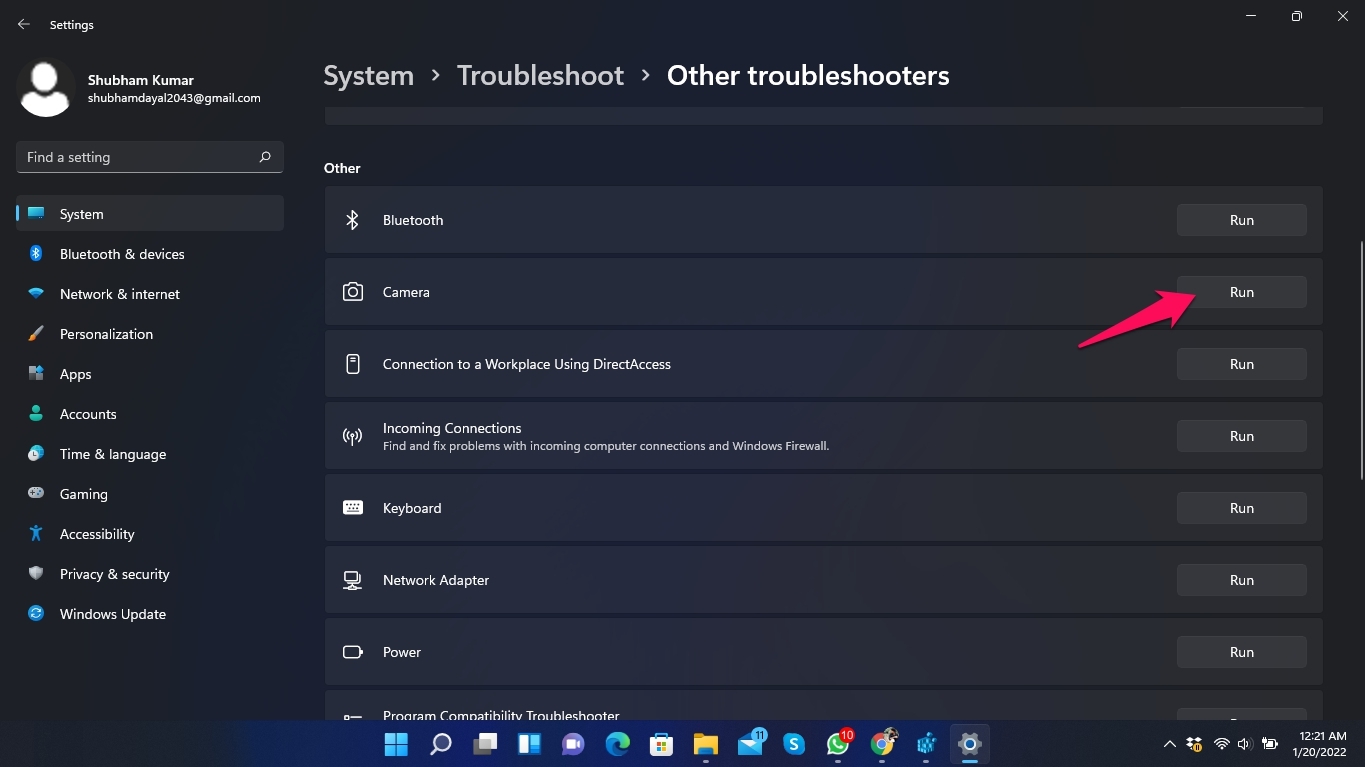
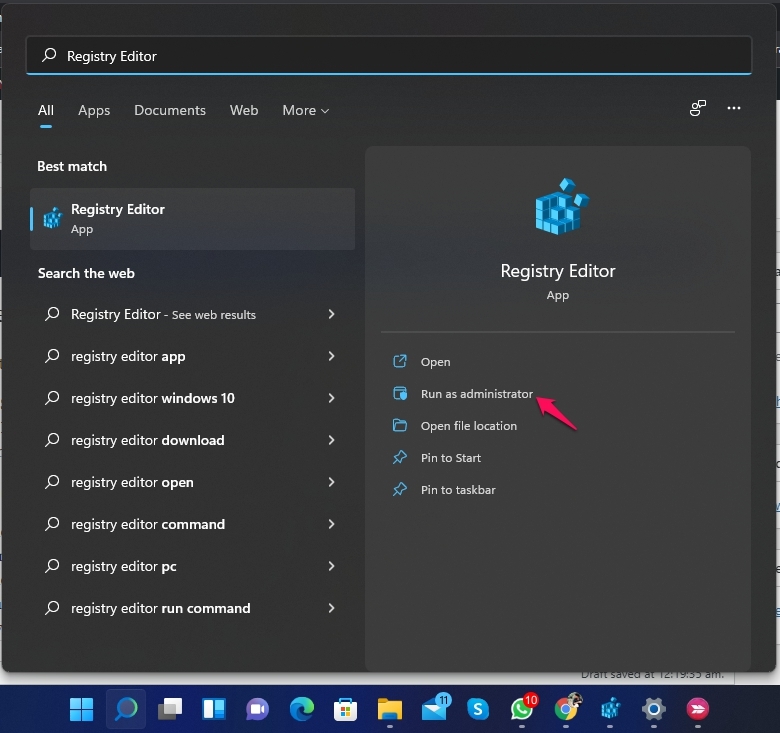
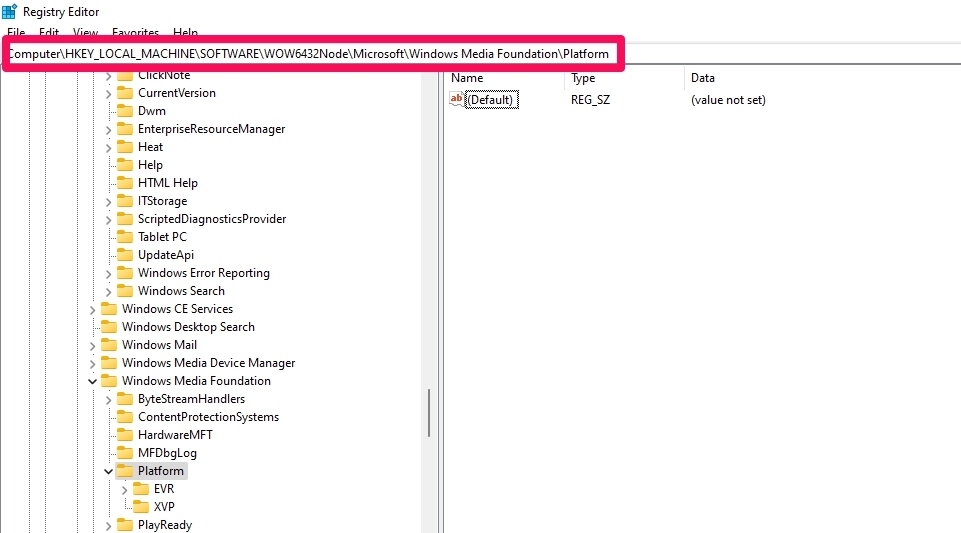
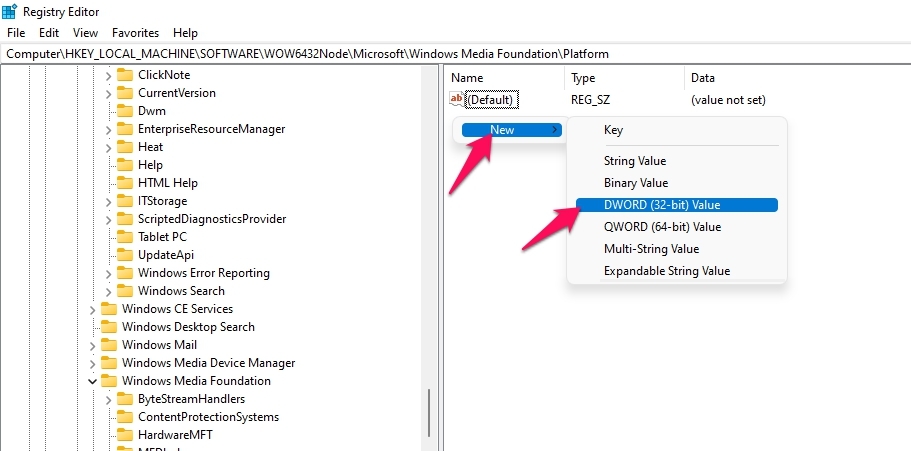


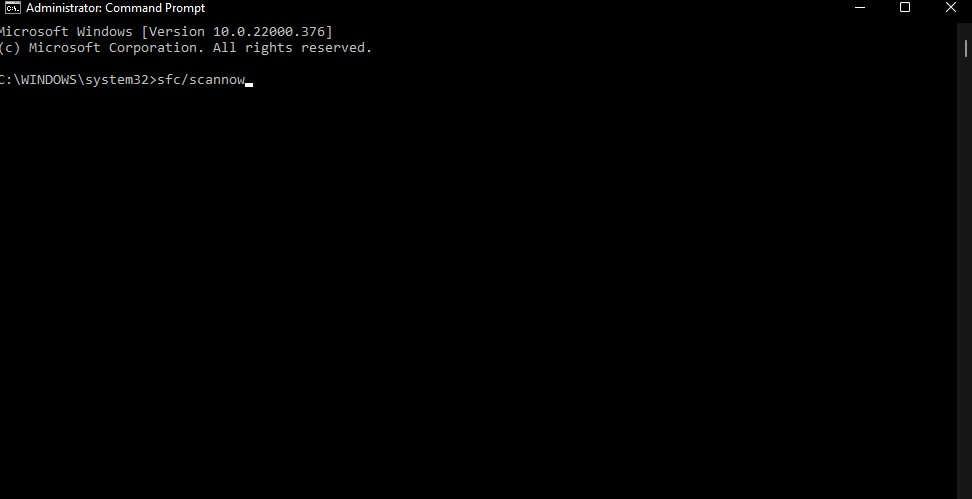

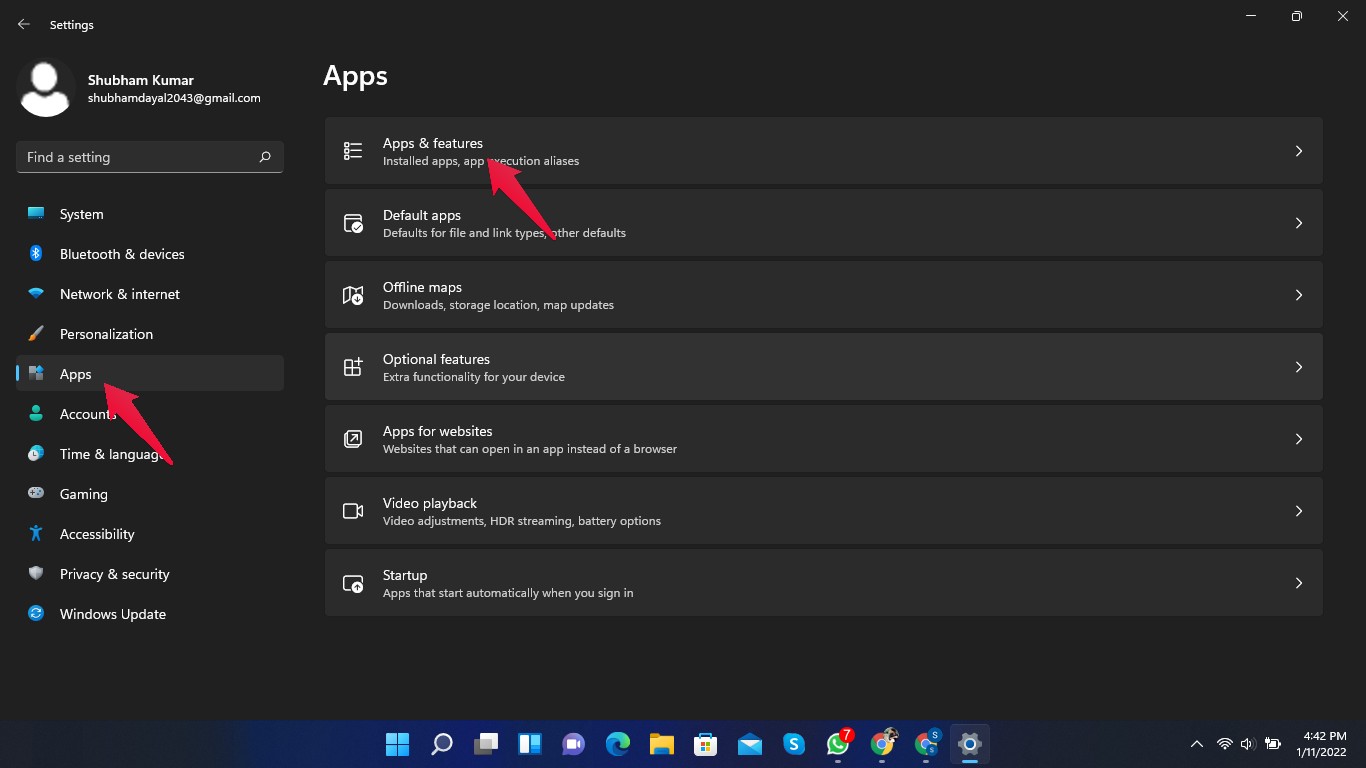
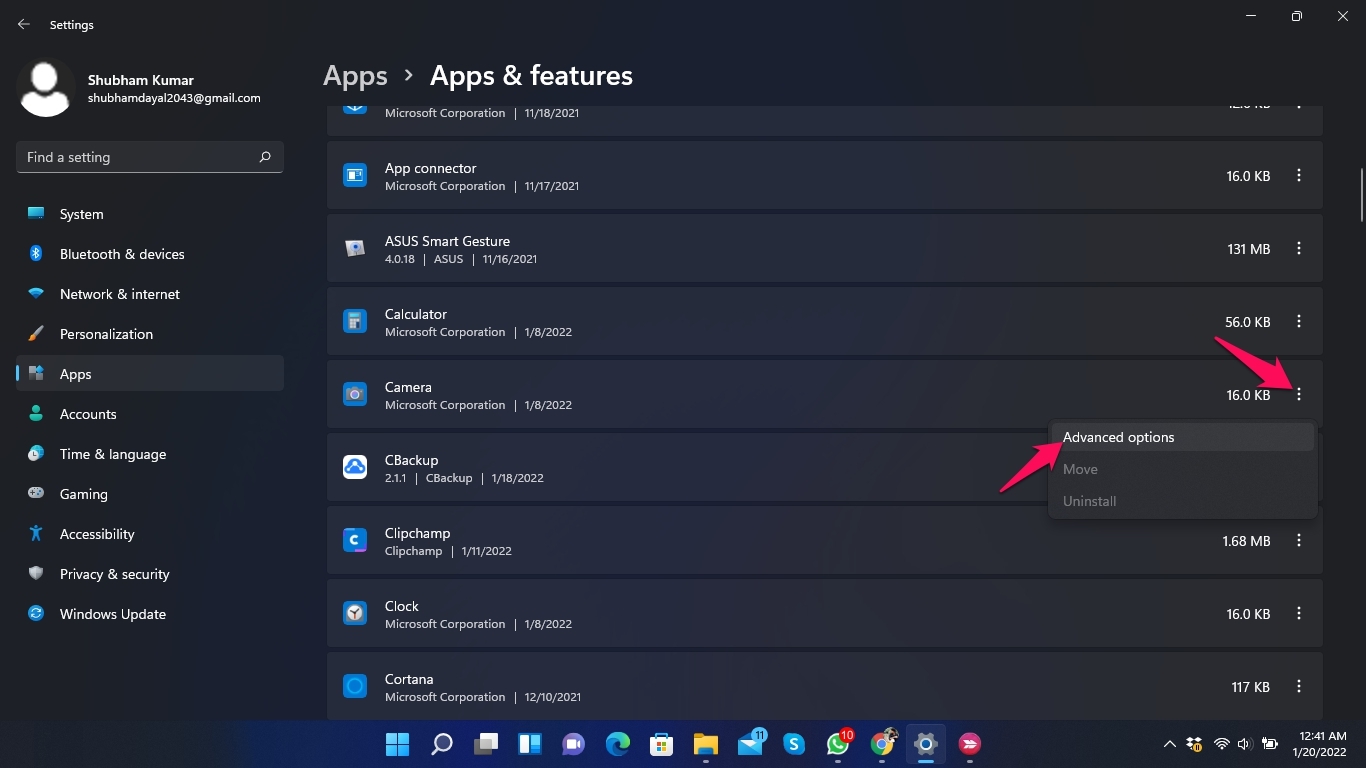
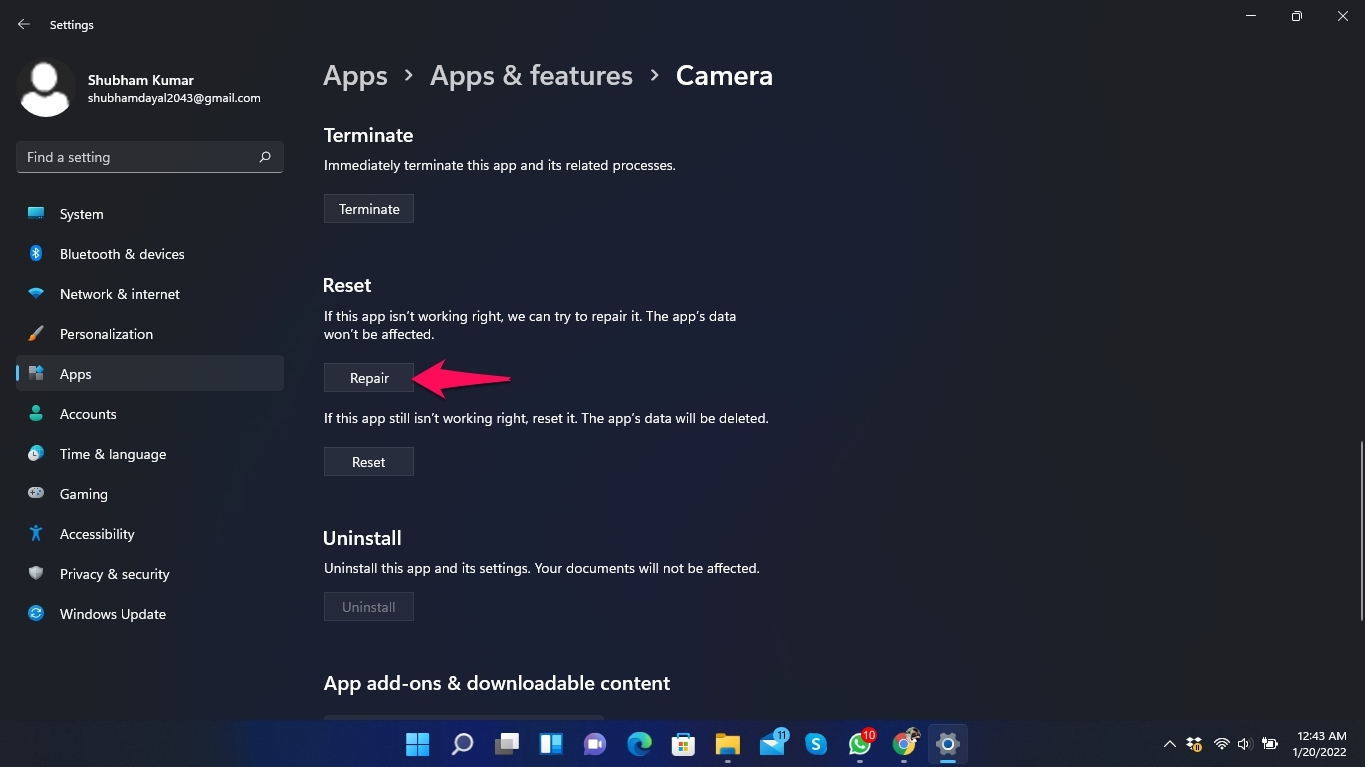
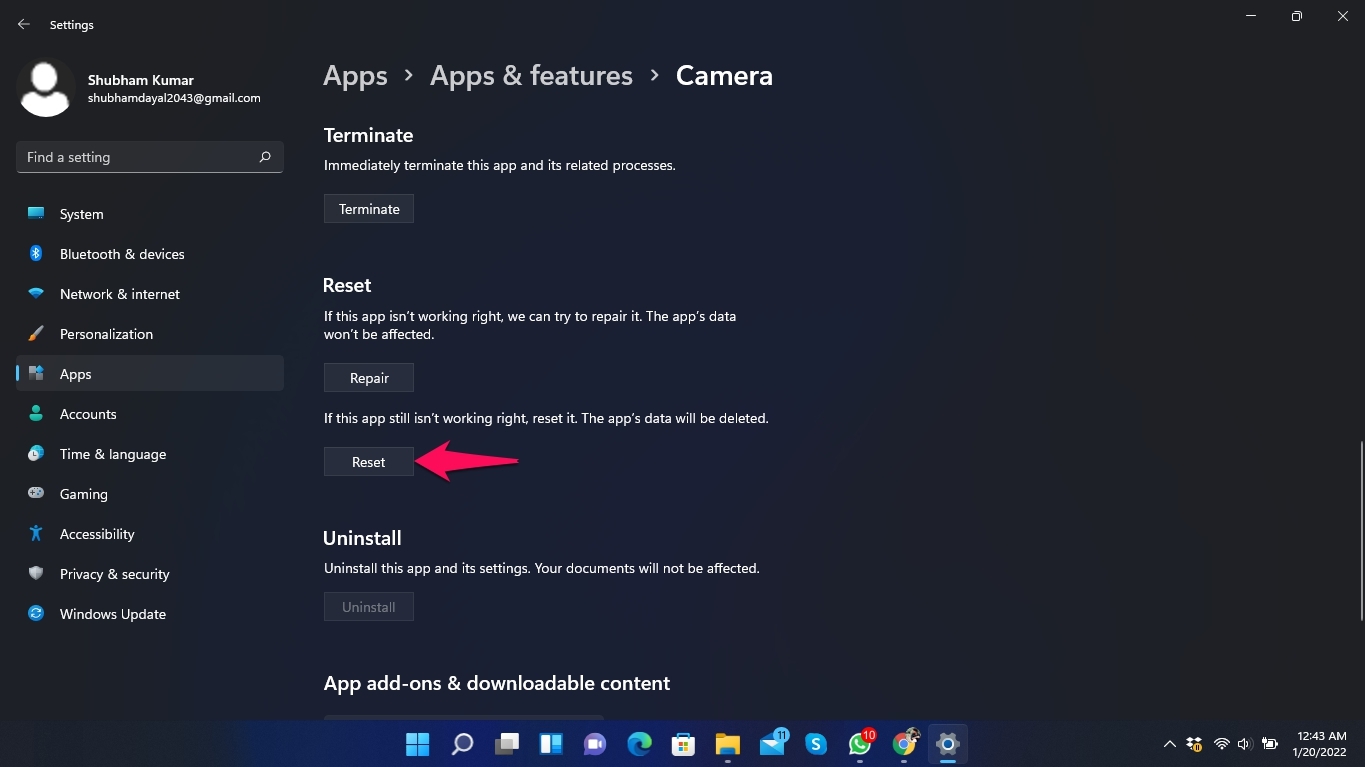
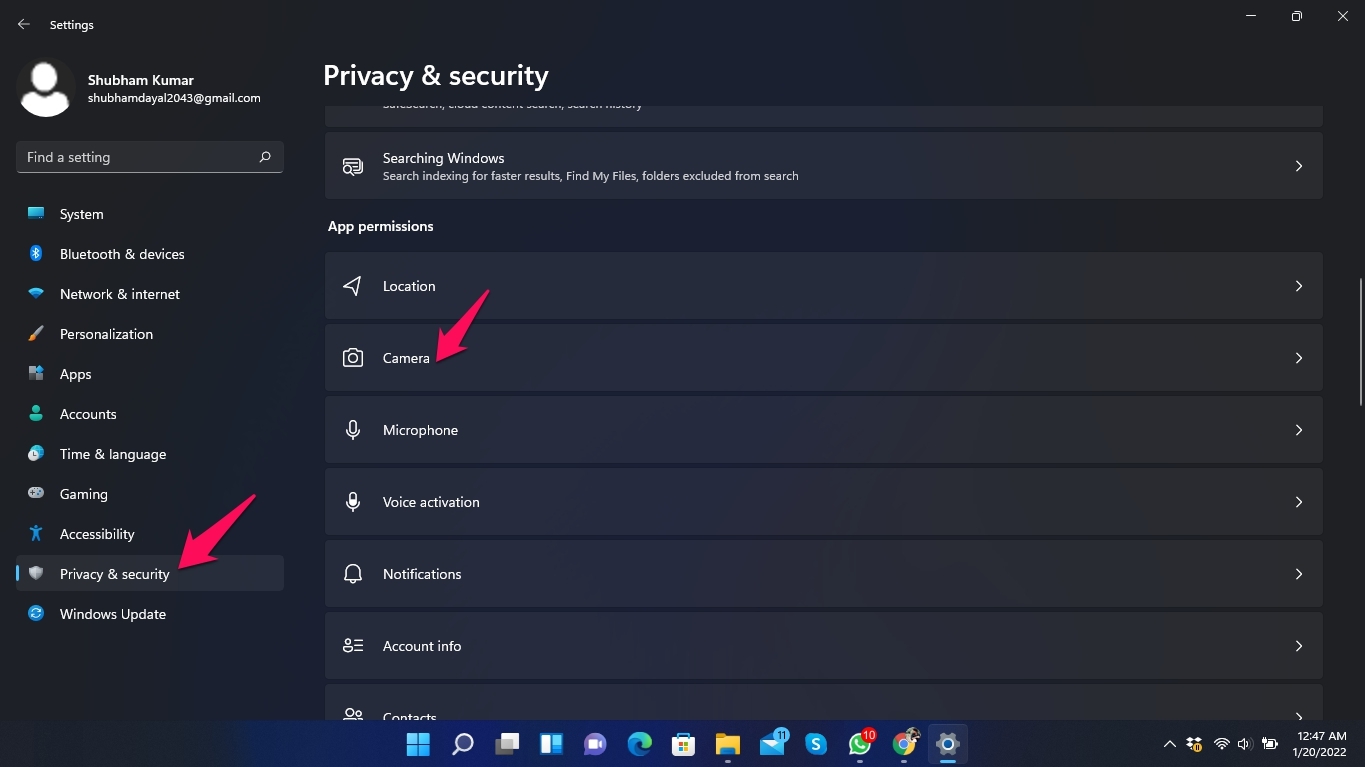
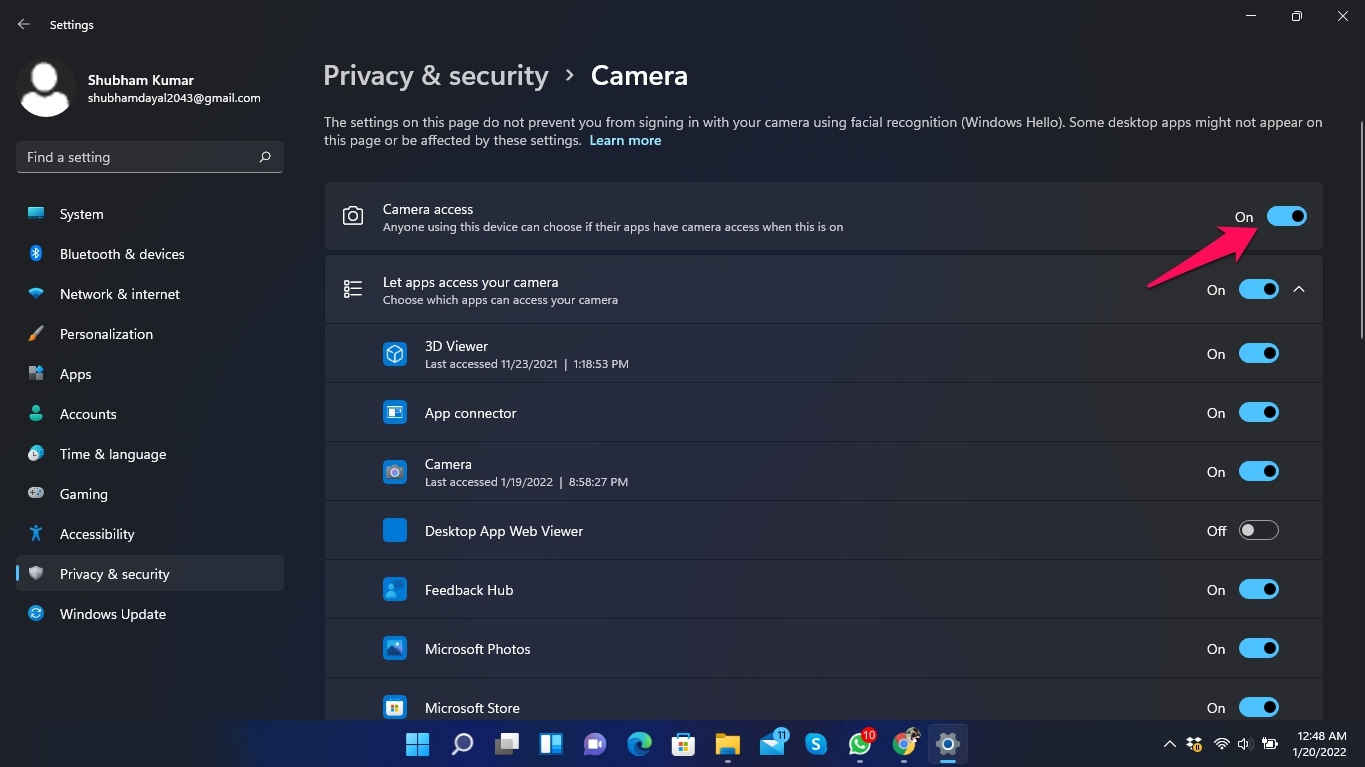
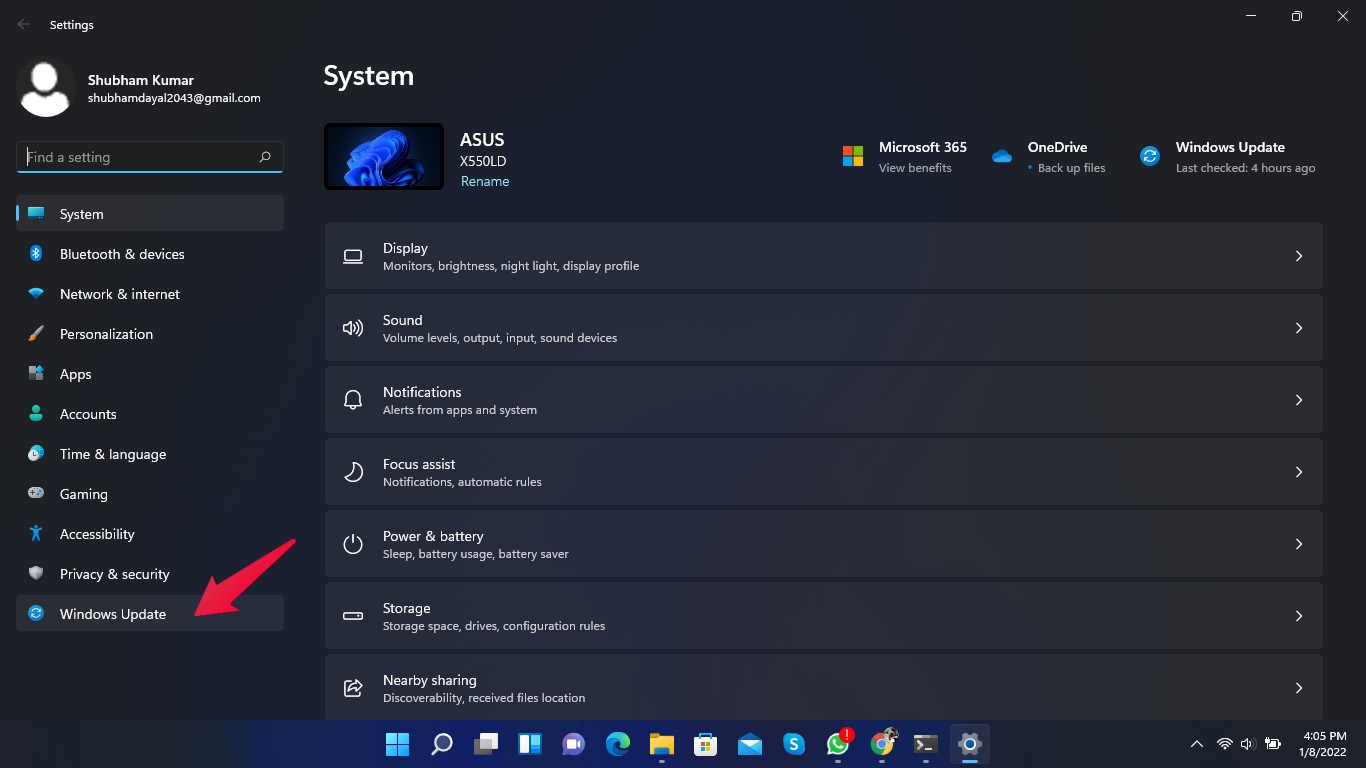

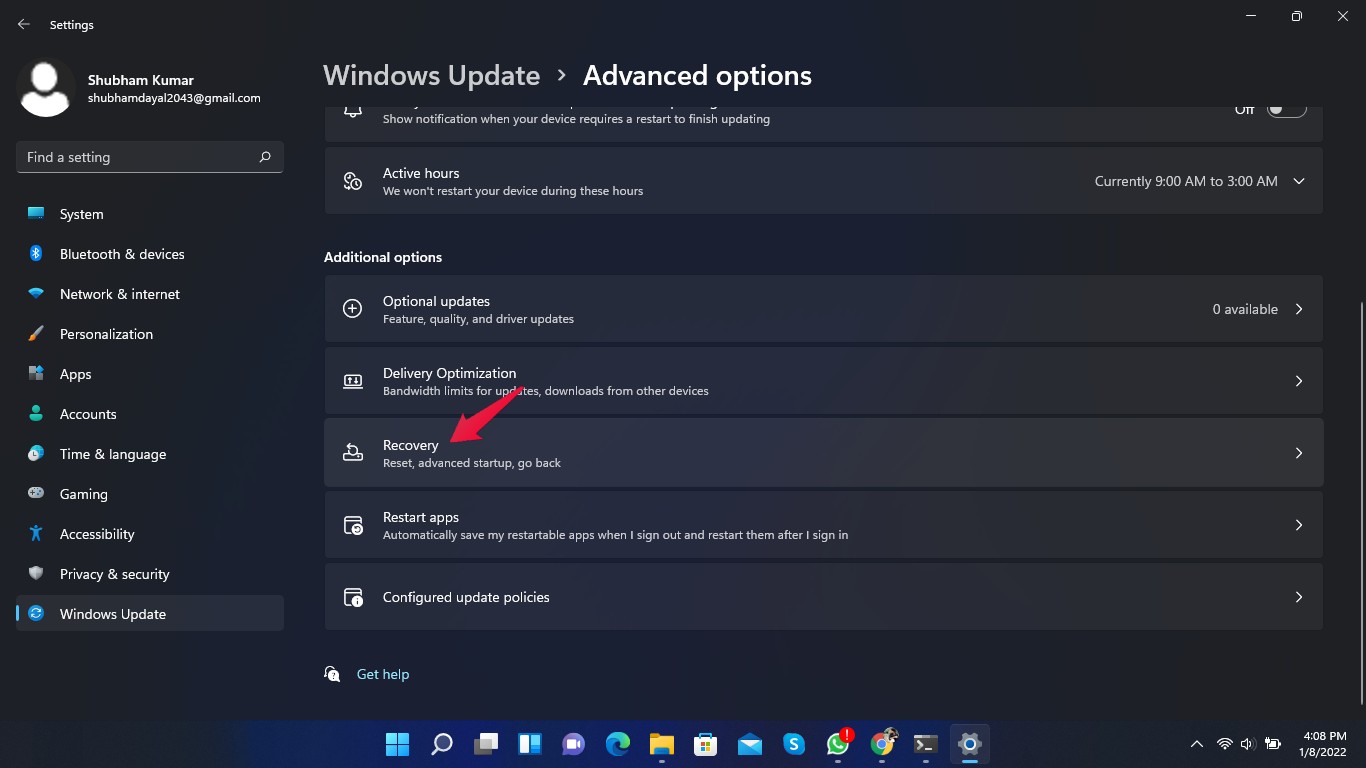

title: " Fixed We Can T Find Your Camera Nocamerasareattached" ShowToc: true date: “2023-05-10” author: “John Baird”
It could be disturbing if you open your camera during some important work and this error occurs. Well, there are various reasons why you might receive this camera error code 0xa00f4244. There might be some issues with the camera drivers, the camera application may not be installed properly, the system could fail to detect it, etc. Read this article to find out how you can fix camera error code 0xa00f4244 nocamerasareattached.
Fix 1: Restart your Computer
Before getting started with different fixes for camera error code 0xa00f4244, try restarting your computer and check if the issue is solved. Restarting your computer helps get rid of small bugs and errors.
Fix 2: Roll Back Camera Drivers
You can roll back the previous version of the driver if the problem started after an update. Here is how you can roll back camera drivers:
Fix 3: Update Camera Drivers
You might face this issue because of outdated or corrupted camera drivers. Update the drivers of your camera and check if the problem stays. Follow these steps to update your drivers:
Fix 4: Disable Your Antivirus
Antivirus software protects your computer from malicious files, but sometimes they can block your camera app and you may face this error. Disable your antivirus temporarily and check if the camera starts working or not.
Fix 5: Run Windows Troubleshooter
Follow these steps to run the Windows troubleshooter:
Fix 6: Repair Camera Registry.
Follow these steps to repair camera registries using the Registry Editor:
Fix 7: Run SFC
Corrupted or malicious files can also cause this error. Run an SFC scan to get rid of any such files. Here is how you can do that:
Fix 8: Repair Camera App
Follow these steps to repair the camera app:
Fix 9: Reset Camera App
Follow these steps to reset the camera app:
Fix 10: Enable the Camera App on your PC
If your camera app isn’t enabled, the system privacy won’t be able to detect the camera and you may face this error. Follow these steps to enable the camera app:
Fix 11: Reset your PC
If any of the above-mentioned troubleshooting methods didn’t work for you, then you need to reset your PC. Here is how you can reset your PC:
Wrapping Up
This was all about how you can fix camera error code 0xa00f4244 nocamerasareattached on your Windows 11 PC. To resolve camera error code 0xa00f4244 nocamerasareattached, follow the troubleshooting steps outlined above. We hope you were able to fix the camera error code 0xa00f4244 nocamerasareattached. Still, if you have any trouble, let us know in the comments section. If you’ve any thoughts on How to Fix Camera Error 0xa00f4244 NoCamerasAreAttached?, then feel free to drop in below comment box. Also, please subscribe to our DigitBin YouTube channel for videos tutorials. Cheers!